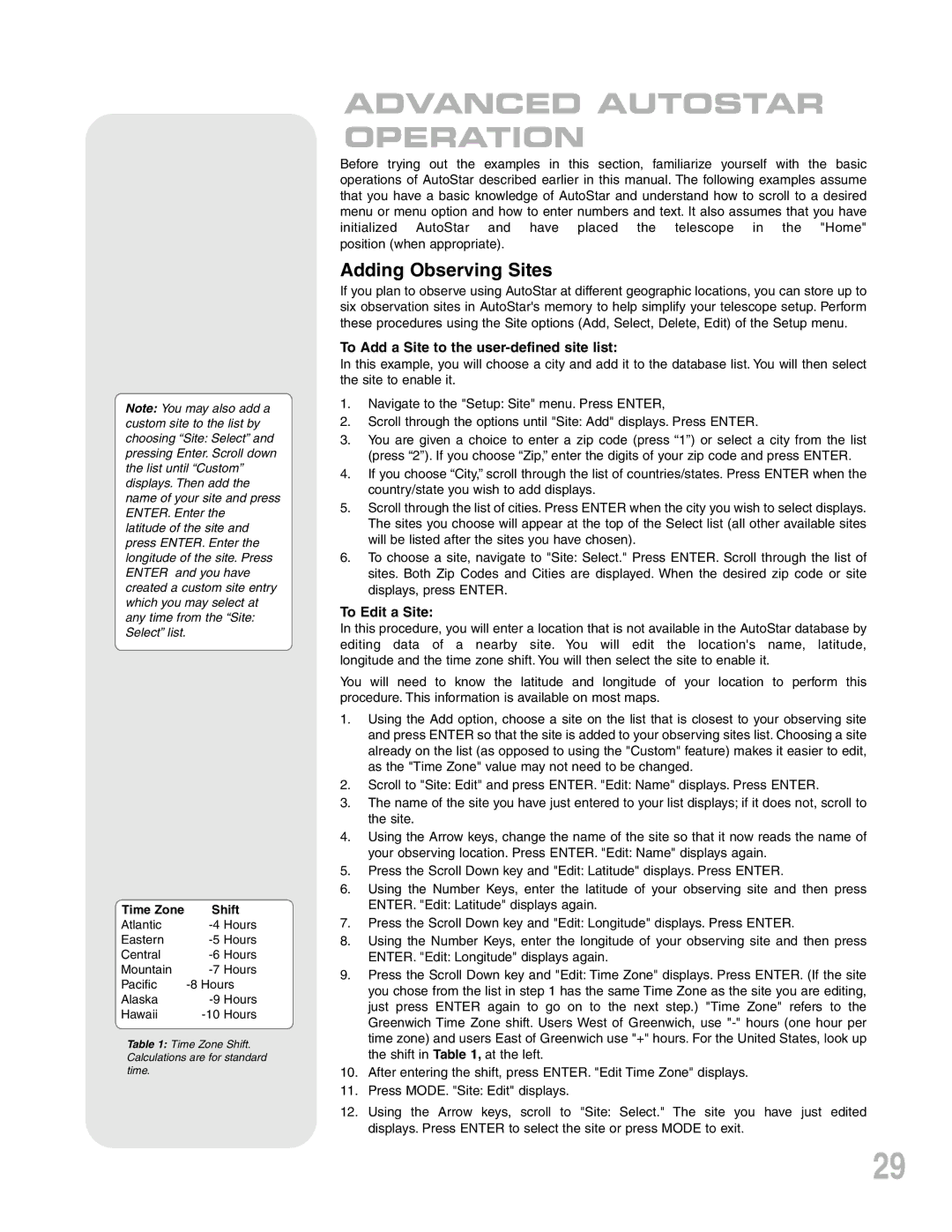ETX-90PE specifications
The Meade ETX-90PE is a well-regarded telescope that combines portability and performance, making it a popular choice among both amateur astronomers and seasoned stargazers. Its compact design and advanced features make it an ideal instrument for those who seek to explore the night sky with ease.At the heart of the ETX-90PE is its Maksutov-Cassegrain optical design, which utilizes a spherical primary mirror and a corrector lens to deliver exceptional image quality. With a focal length of 1250mm and a 90mm aperture, it strikes a balance between light-gathering ability and magnification, allowing users to observe celestial objects such as planets, star clusters, and distant galaxies in remarkable detail. The telescope's focal ratio of f/13.9 provides crisp and sharp views, making it particularly well-suited for planetary observation.
One of the standout features of the ETX-90PE is its Electronic Control System (ECS), which allows for easy and intuitive operation. The telescope is equipped with a built-in AutoStar Computerized GoTo mount, enabling users to locate and track over 30,000 celestial objects with just a few simple commands. With automatic alignment features, even beginners can get started quickly, making the wonders of the universe accessible to everyone.
Portability is a key characteristic of the Meade ETX-90PE. Weighing in at a mere 12.5 pounds, it can be easily transported to dark sky locations. Its compact design not only translates to ease of transport but also means it can be stored conveniently when not in use. The included sturdy aluminum tripod provides stable support, even during extended observation sessions.
The ETX-90PE further enhances the user experience with its high-quality accessories. It comes with a set of eyepieces, including a 26mm Super Plössl and a 9.7mm Plössl, allowing for various magnifications to suit different observing preferences. The telescope also features a built-in flip mirror, allowing for easier viewing through both the eyepiece and a camera, making astrophotography more accessible.
Additionally, the ETX-90PE is designed with user comfort in mind. The telescope offers adjustable slow-motion controls for fine-tuning views and an optical finder scope to help locate objects before zooming in. With robust construction, excellent optics, and a range of advanced features, the Meade ETX-90PE stands out as a versatile, high-quality telescope for both casual observers and serious astronomers alike. Its combination of technology and user-friendly functions makes it an enduring favorite for anyone looking to embark on a journey through the cosmos.