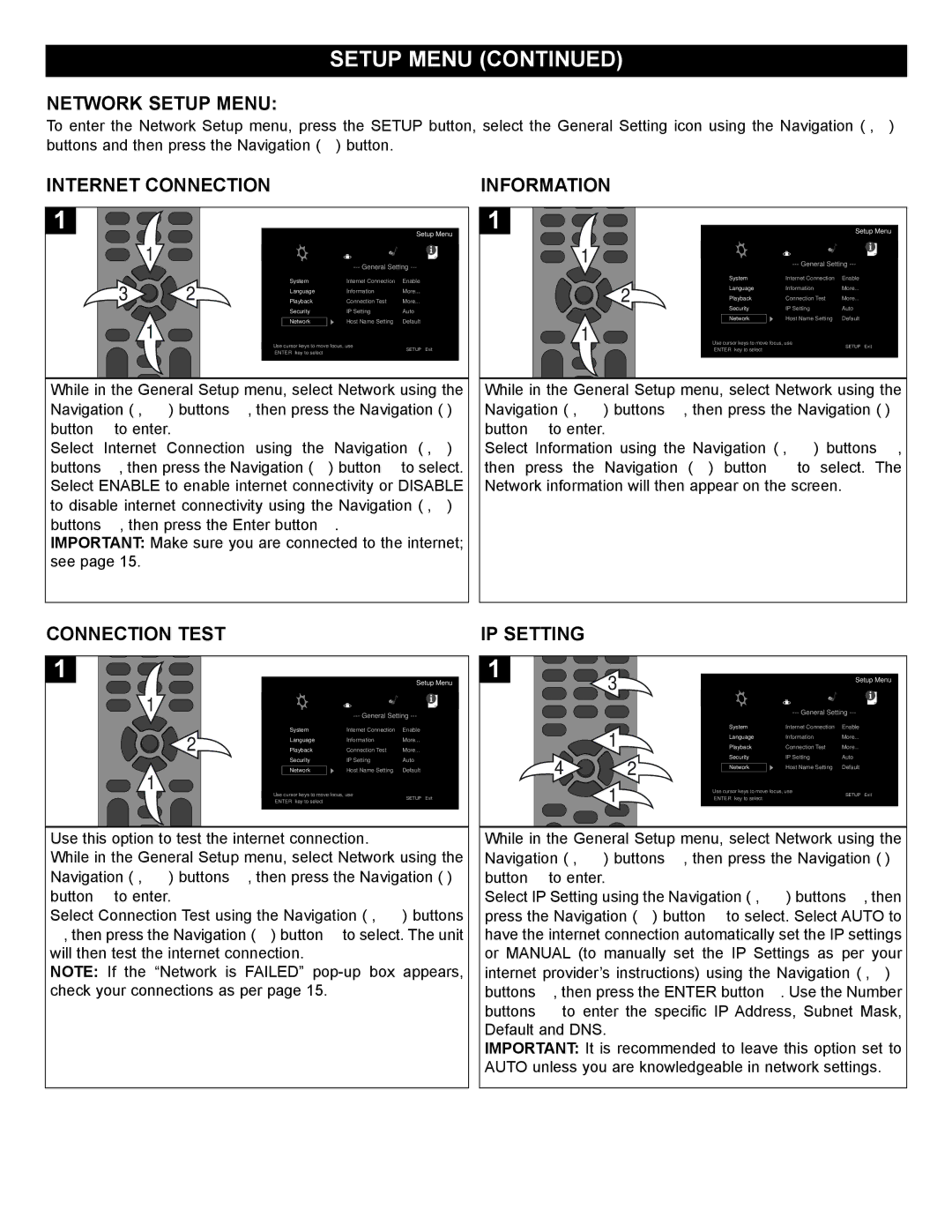MVBD2520-R specifications
The Memorex MVBD2520-R is a versatile all-in-one Blu-ray player that brings a wide array of entertainment options into your living room. With an emphasis on quality and convenience, this player is designed to cater to both movie enthusiasts and casual viewers alike. The MVBD2520-R supports multiple disc formats, including Blu-ray, DVD, CD, and even CD-R/RW, allowing users to enjoy their extensive media collections without worry.One of the primary features of the MVBD2520-R is its impressive support for high-definition content. The player is capable of 1080p upscaling for standard DVDs, providing an enhanced viewing experience that enhances detail and clarity. This ensures that older content looks fresh and inviting, without sacrificing quality. Additionally, with native Blu-ray playback, users can enjoy their favorite films and shows in stunning resolution.
In terms of connectivity, the MVBD2520-R is well-equipped. It includes HDMI, component, and composite outputs, ensuring compatibility with a wide range of TV models. The HDMI output allows for a simple, single-cord connection that carries both high-definition video and audio to compatible displays. The player also features USB inputs, enabling users to view multimedia files from external drives, such as photos, videos, and music, making it a hub for all your entertainment needs.
The MVBD2520-R also integrates advanced technologies to enhance user experience. With BD Live support, users can access additional content and features available online for compatible Blu-ray discs, enriching the viewing experience. Moreover, the player boasts a simple and intuitive user interface, making navigation through menus and settings straightforward and user-friendly.
Energy efficiency is another focus of the MVBD2520-R. The player is designed to consume less power than previous models, contributing to lower energy bills and a greener footprint.
Overall, the Memorex MVBD2520-R stands out as a reliable option for home entertainment. With its combination of versatile playback options, high-definition capabilities, extensive connectivity, and energy-efficient design, it is well-suited for any media lover looking to enjoy their collection in style. Whether you're watching the latest Blu-ray blockbuster or an old classic on DVD, the MVBD2520-R ensures that every viewing experience is both enjoyable and unforgettable.