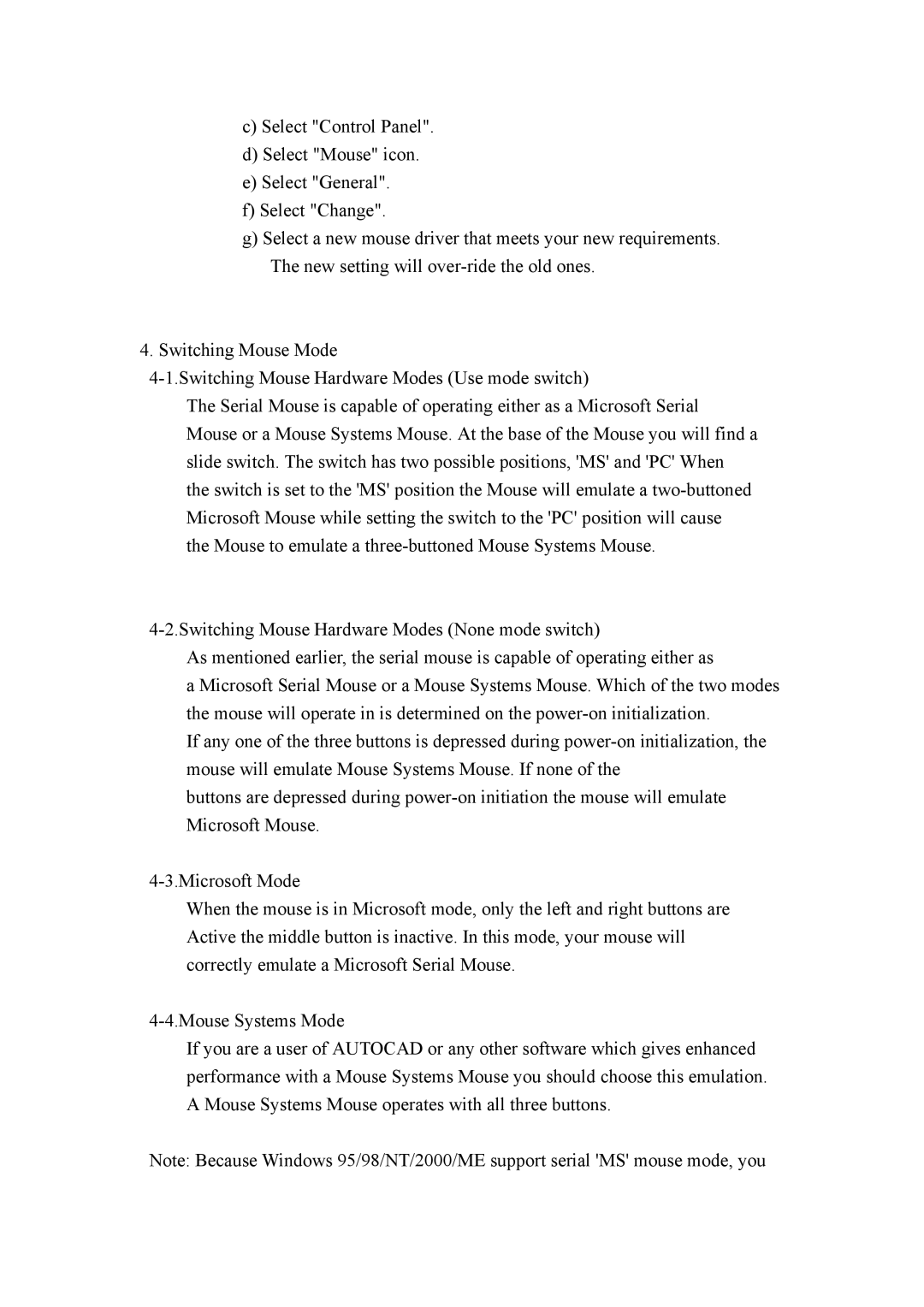c)Select "Control Panel".
d)Select "Mouse" icon.
e)Select "General".
f)Select "Change".
g)Select a new mouse driver that meets your new requirements. The new setting will
4. Switching Mouse Mode
The Serial Mouse is capable of operating either as a Microsoft Serial Mouse or a Mouse Systems Mouse. At the base of the Mouse you will find a slide switch. The switch has two possible positions, 'MS' and 'PC' When the switch is set to the 'MS' position the Mouse will emulate a
As mentioned earlier, the serial mouse is capable of operating either as
a Microsoft Serial Mouse or a Mouse Systems Mouse. Which of the two modes the mouse will operate in is determined on the
If any one of the three buttons is depressed during
buttons are depressed during
When the mouse is in Microsoft mode, only the left and right buttons are Active the middle button is inactive. In this mode, your mouse will correctly emulate a Microsoft Serial Mouse.
If you are a user of AUTOCAD or any other software which gives enhanced performance with a Mouse Systems Mouse you should choose this emulation. A Mouse Systems Mouse operates with all three buttons.
Note: Because Windows 95/98/NT/2000/ME support serial 'MS' mouse mode, you