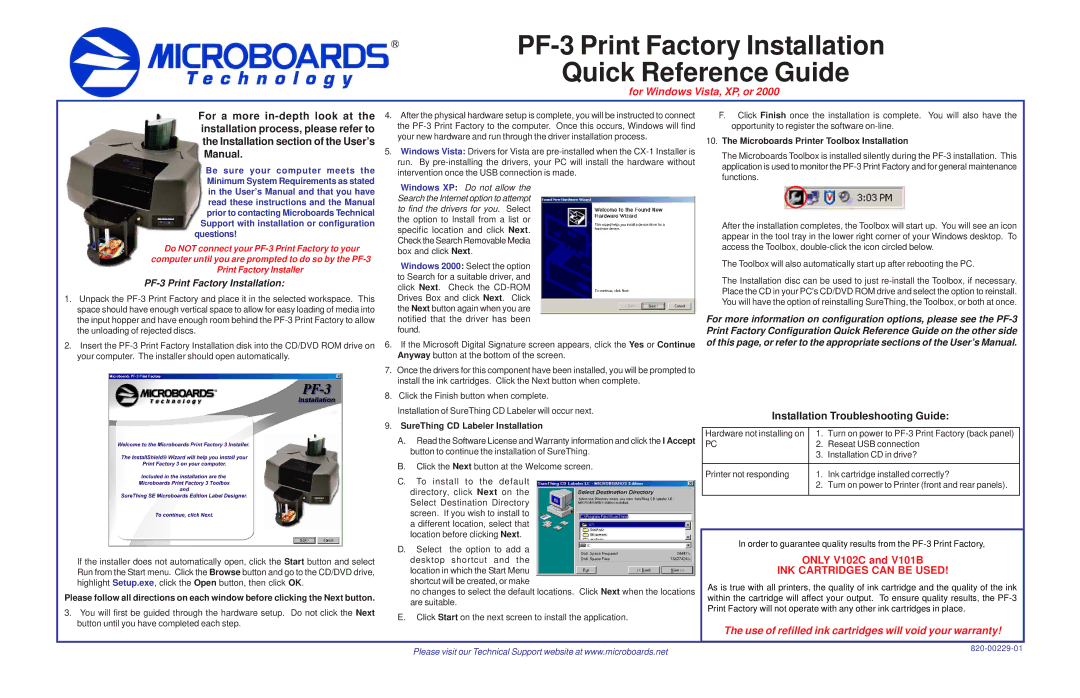PF-3 specifications
MicroBoards Technology PF-3 is a state-of-the-art disc publisher designed for high-volume duplication and printing of CDs, DVDs, and Blu-ray discs. Renowned for its reliability and efficiency, the PF-3 is an ideal solution for businesses, media producers, and organizations requiring a dependable and quick method for media replication.One of the standout features of the PF-3 is its high-speed duplication capability. It is capable of producing up to 50 discs per hour, allowing users to meet tight deadlines without compromising on quality. This speed is particularly beneficial for companies that need to distribute large quantities of media quickly, such as software vendors, film production companies, and educational institutions.
The PF-3 utilizes advanced inkjet printing technology that provides vibrant and high-resolution graphics on the disc surface. With a printing resolution of up to 4800 dpi, users can achieve professional-quality labels that enhance the branding and presentation of their media. The automated disc printing process eliminates the need for manual handling and significantly reduces the chance of error.
Another notable characteristic of the MicroBoards PF-3 is its user-friendly interface. The device is equipped with an intuitive LCD touchscreen that simplifies operation and navigation. Users can easily configure their duplication and printing jobs, monitor progress in real time, and access detailed status reports, ensuring a seamless and productive workflow.
The PF-3 also supports a variety of disc formats, including CD-R, DVD-R, DVD+R, and BD-R, making it a versatile solution for various media types. Additionally, the device includes a built-in 100-disc input hopper, which allows for uninterrupted operation, as users can load multiple discs at once. This feature is especially advantageous for high-volume projects and minimizes downtime.
In terms of connectivity, the PF-3 is equipped with USB and Ethernet ports, facilitating easy integration into existing networks and systems. This capability allows users to control the device remotely, streamlining the production process and enabling better resource management.
Furthermore, the PF-3's durable construction ensures long-lasting performance, making it a reliable investment for any organization that regularly engages in disc duplication. In summary, MicroBoards Technology PF-3 stands out for its speed, print quality, user-friendly interface, versatility, and robust design, making it an essential tool for anyone in need of efficient and professional disc production.