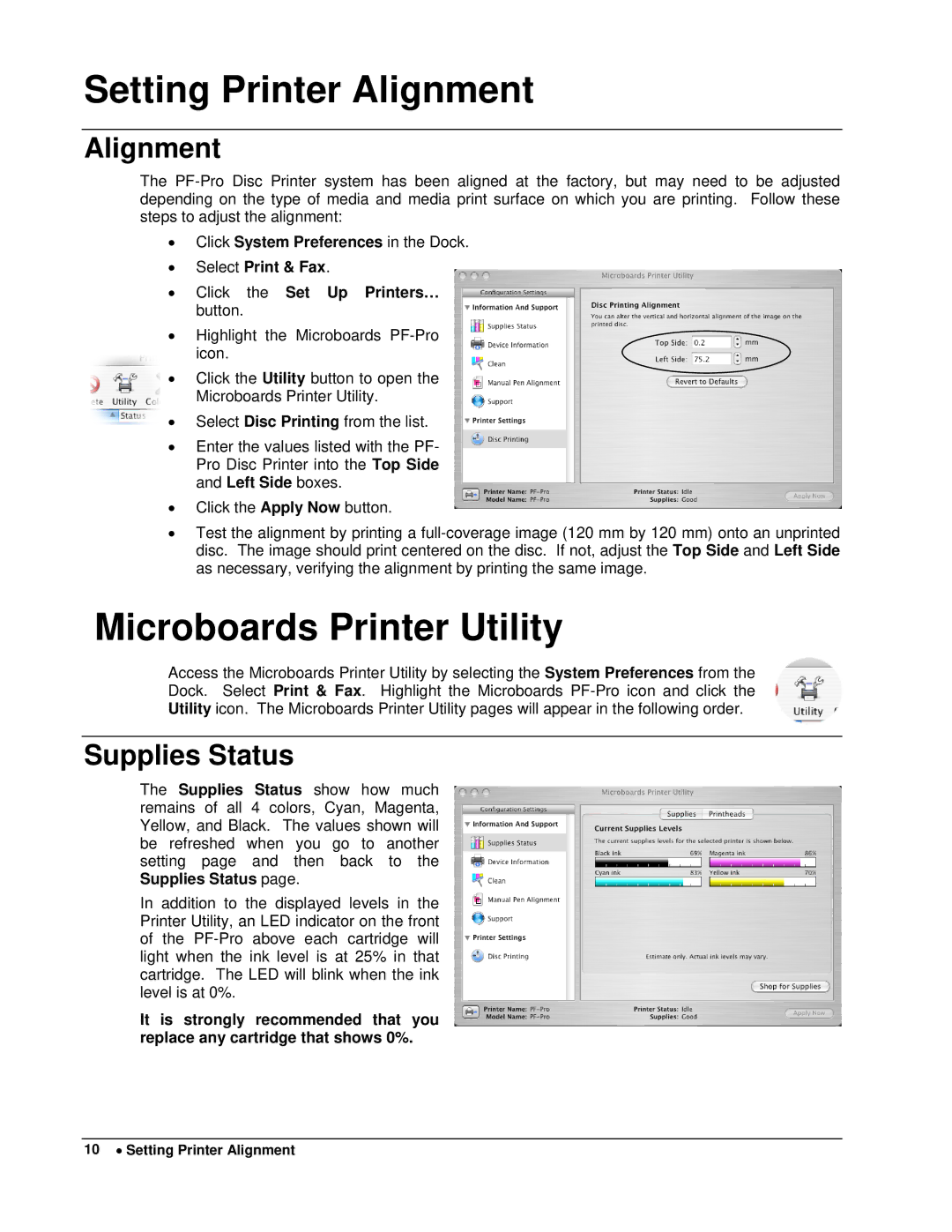PF-Pro Disc Printer specifications
The MicroBoards Technology PF-Pro Disc Printer stands out as a premium choice for businesses and professionals looking to streamline their disc printing processes. This high-performance printer is designed to deliver high-quality printed discs with speed, precision, and reliability.One of the main features of the PF-Pro is its ability to print directly onto disc surfaces using high-resolution inkjet printing technology. With an impressive resolution of up to 4800 DPI, the printer produces vibrant and detailed images, ensuring that each disc not only functions well but also looks professional. This is particularly crucial for businesses that pride themselves on their branding and presentation, such as media production companies, schools, or event organizers.
The PF-Pro profile printing technology supports a variety of disc formats including CDs, DVDs, and Blu-ray discs, making it a versatile tool for different applications. Its compatibility with printable discs from various manufacturers allows users to choose media based on their specific needs.
Another characteristic that sets the PF-Pro apart is its automated printing process. The printer can handle multiple discs in a single batch, significantly reducing the time and effort involved in manual printing. This is complemented by the automatic disc loading feature, which allows users to load up to 100 discs at a time. It saves labor and maximizes productivity, making it ideal for businesses with high-volume printing requirements.
Furthermore, the PF-Pro is equipped with an intelligent color management system that ensures consistent color output. This feature is particularly vital for those who require accurate color reproduction to match their brand standards.
Ease of use is a priority in the design of the PF-Pro, featuring an intuitive interface that simplifies operation. The printer is also compatible with various software applications, enabling users to create and edit disc labels easily.
Durability is another key attribute of the MicroBoards PF-Pro. Built to withstand the rigors of regular use, its robust construction ensures longevity and reliability, making it a worthy investment for any organization focused on quality and efficiency in disc printing.
In summary, the MicroBoards Technology PF-Pro Disc Printer combines advanced printing technology, user-centric features, and high-volume capability, making it an ideal choice for professionals who demand the best in disc printing solutions.