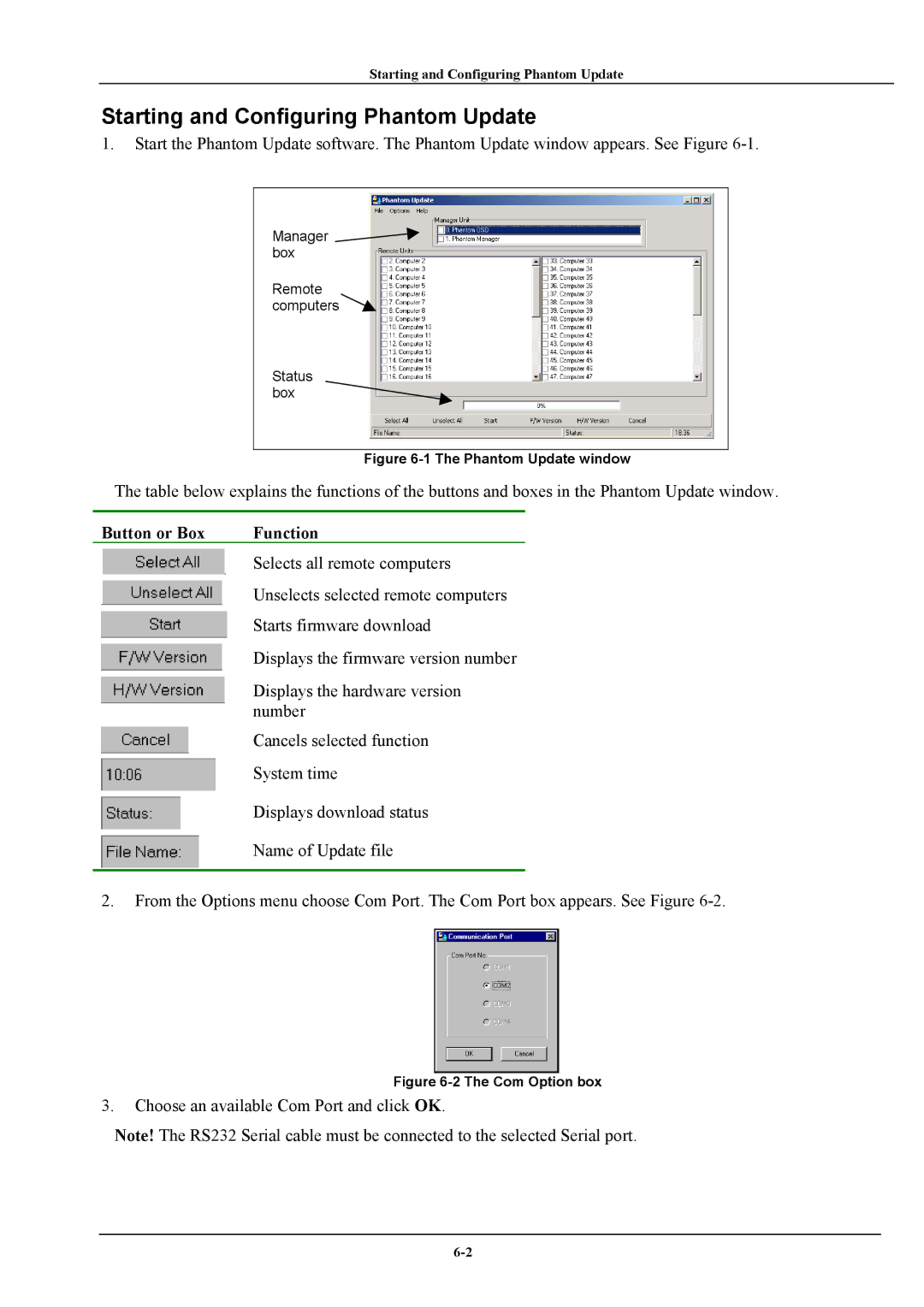Phantom specifications
Minicom Advanced Systems Phantom is a leading-edge solution designed for advanced digital signage and video wall applications, catering to the technical needs of diverse industries. Recognized for its robust architecture, the Phantom series is engineered to empower users with an unparalleled level of control and flexibility when managing audiovisual content across multiple displays.One of the standout features of the Phantom system is its support for 4K resolution, allowing users to deliver content in stunning detail. This capability is particularly beneficial for applications in retail environments, corporate settings, and entertainment venues where high-impact visuals are essential. The system ensures seamless video playback and stunning image quality, leveraging modern encoding technologies to maintain clarity and vibrancy in every pixel.
Additionally, the Phantom boasts an impressive bandwidth capacity which supports multiple HDMI inputs and outputs. This versatility allows for easy integration of various AV sources, including computers, media players, and cameras. Users can switch between different input sources effortlessly, enabling dynamic presentations and a more engaging viewer experience.
The Phantom is equipped with advanced video processing technologies that optimize content delivery. Features such as image scaling, color correction, and frame rate adjustment work together to ensure that all displayed content is perfectly rendered. This is vital in environments where precision and detail are critical, such as control rooms and high-end retail displays.
Moreover, the Phantom system offers extensive connectivity options, including IP-based control, which allows for remote management and monitoring of the system. Users can update content, diagnose issues, and perform system configurations from virtually anywhere, making it an ideal solution for businesses with multiple locations or distributed networks.
The Phantom’s user-friendly interface further enhances its appeal. With intuitive navigation and the capability to create custom playlists and schedules, users can easily tailor content to suit specific audiences or timeframes. This level of customization ensures that businesses can deliver targeted messaging that resonates with their viewers.
In summary, Minicom Advanced Systems Phantom stands out as a powerful and flexible digital signage solution, characterized by its 4K resolution support, extensive connectivity options, and advanced video processing technologies. Ideal for a wide range of applications, including retail, corporate, and entertainment industries, the Phantom offers users the tools they need to create engaging, high-quality audiovisual experiences.