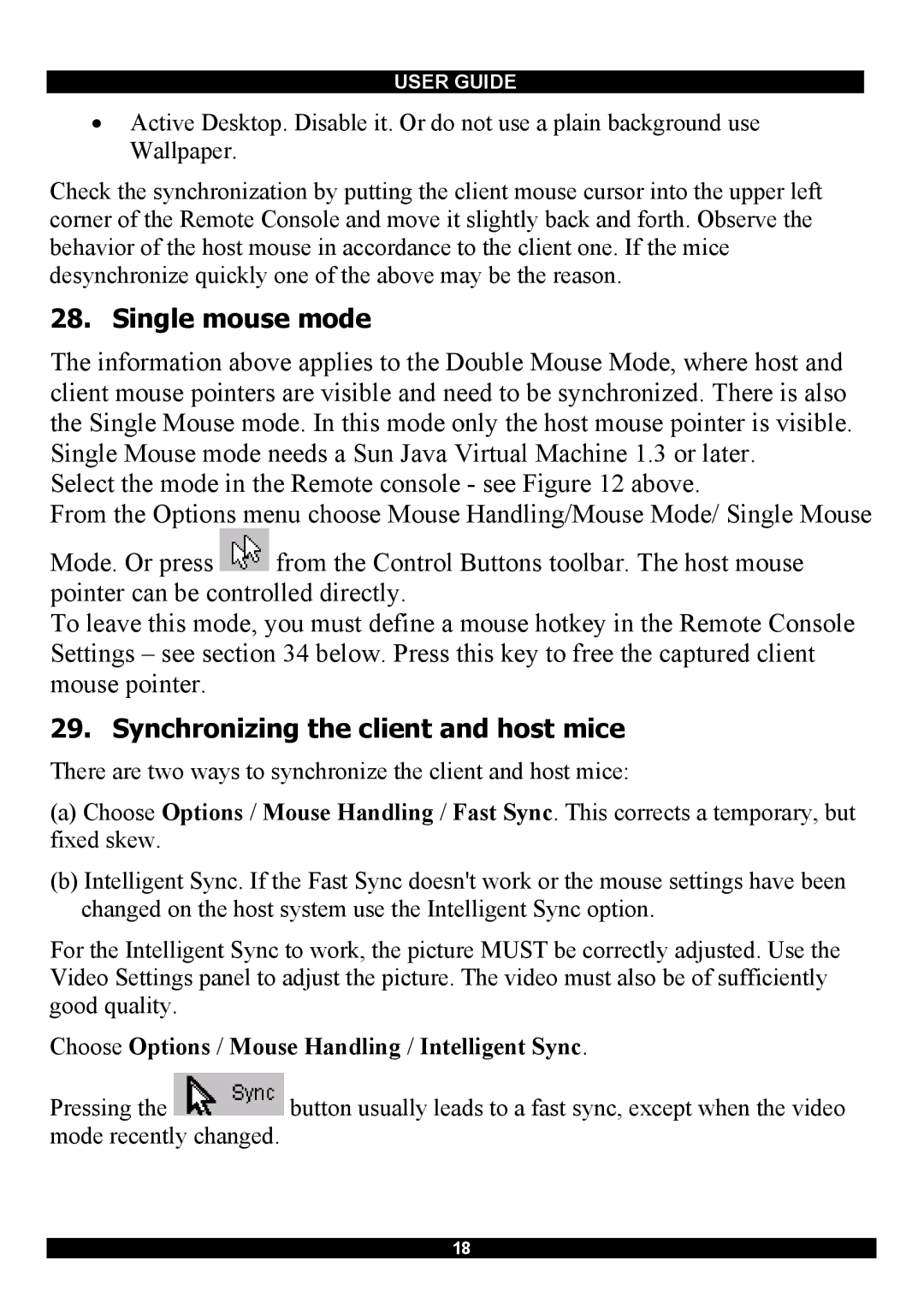RJ-45 specifications
Minicom Advanced Systems is a prominent player in the field of IT management and connectivity solutions, particularly known for its high-quality RJ-45 connectors and related technologies. The RJ-45, a standardized connector commonly used for Ethernet networking, is integral in today's data-driven environments, where robust and reliable communication is paramount.One of the main features of Minicom's RJ-45 connectors is their durability. Designed to endure repeated use, these connectors are built with high-quality materials that can withstand physical stress and environmental factors. This reliability ensures long-term performance, making them ideal for both commercial and residential applications.
In terms of technology, Minicom emphasizes the importance of optimal data transmission. Their RJ-45 connectors support high-speed Ethernet standards, guaranteeing that users experience minimal latency and maximum bandwidth. This is particularly advantageous in settings where large volumes of data are transferred, such as data centers, corporate environments, and multimedia applications.
Another characteristic that sets Minicom's RJ-45 connectors apart is their ease of installation. Designed with user-friendliness in mind, these connectors often feature clear labeling and intuitive designs to facilitate quick and efficient deployment. This is crucial in today’s fast-paced work settings, where downtime must be minimized.
Minicom Advanced Systems also puts a premium on compatibility. Their RJ-45 connectors are engineered to work seamlessly with a wide range of networking equipment, including routers, switches, and patch panels. This versatility ensures that users can integrate their systems without worrying about incompatibility issues.
Security is yet another critical aspect of Minicom's offerings. With the increasing importance of cybersecurity in network management, their RJ-45 connectors are designed to meet higher security standards, reducing vulnerability to external threats. This is essential for organizations that need to safeguard sensitive data from unauthorized access.
To summarize, Minicom Advanced Systems' RJ-45 connectors represent a harmonious blend of durability, high-speed performance, ease of installation, compatibility, and security. As networking technology continues to evolve, these connectors are poised to play a vital role in facilitating effective and secure communication within IT infrastructures. Whether for a simple home setup or a complex enterprise network, Minicom's RJ-45 solutions stand ready to meet the demands of modern connectivity.
Overall, investing in Minicom’s RJ-45 connectors ensures not just a solution to contemporary networking needs but also a commitment to quality and efficiency in an increasingly interconnected world.