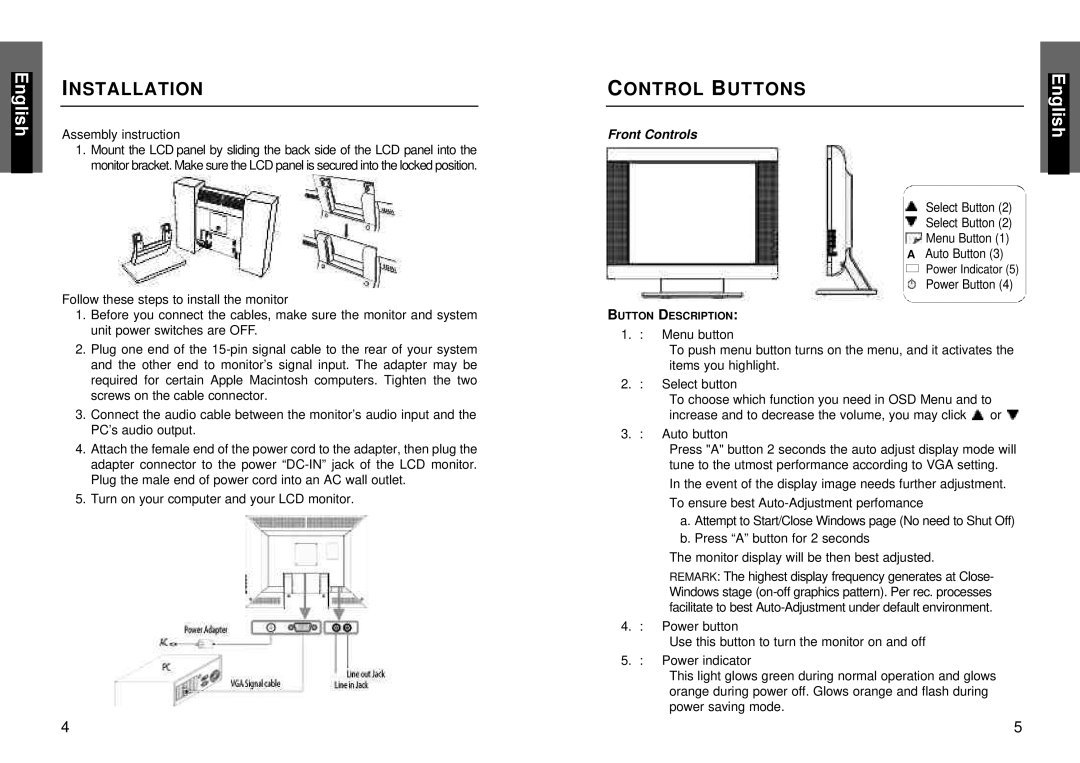INSTALLATION
Assembly instruction
1.Mount the LCD panel by sliding the back side of the LCD panel into the monitor bracket. Make sure the LCD panel is secured into the locked position.
Follow these steps to install the monitor
1.Before you connect the cables, make sure the monitor and system unit power switches are OFF.
2.Plug one end of the
3.Connect the audio cable between the monitor’s audio input and the PC’s audio output.
4.Attach the female end of the power cord to the adapter, then plug the adapter connector to the power
5.Turn on your computer and your LCD monitor.
CONTROL BUTTONS
Front Controls
Select Button (2)
Select Button (2)
Menu Button (1)
A Auto Button (3)
Power Indicator (5)
Power Button (4)
BUTTON DESCRIPTION:
1. : Menu button
To push menu button turns on the menu, and it activates the items you highlight.
2. : Select button
To choose which function you need in OSD Menu and to
increase and to decrease the volume, you may click ![]() or
or ![]()
3. : Auto button
Press "A" button 2 seconds the auto adjust display mode will tune to the utmost performance according to VGA setting.
In the event of the display image needs further adjustment. To ensure best
a.Attempt to Start/Close Windows page (No need to Shut Off)
b.Press “A” button for 2 seconds
The monitor display will be then best adjusted.
REMARK: The highest display frequency generates at Close- Windows stage
4. : Power button
Use this button to turn the monitor on and off
5. : Power indicator
This light glows green during normal operation and glows orange during power off. Glows orange and flash during power saving mode.
4 | 5 |