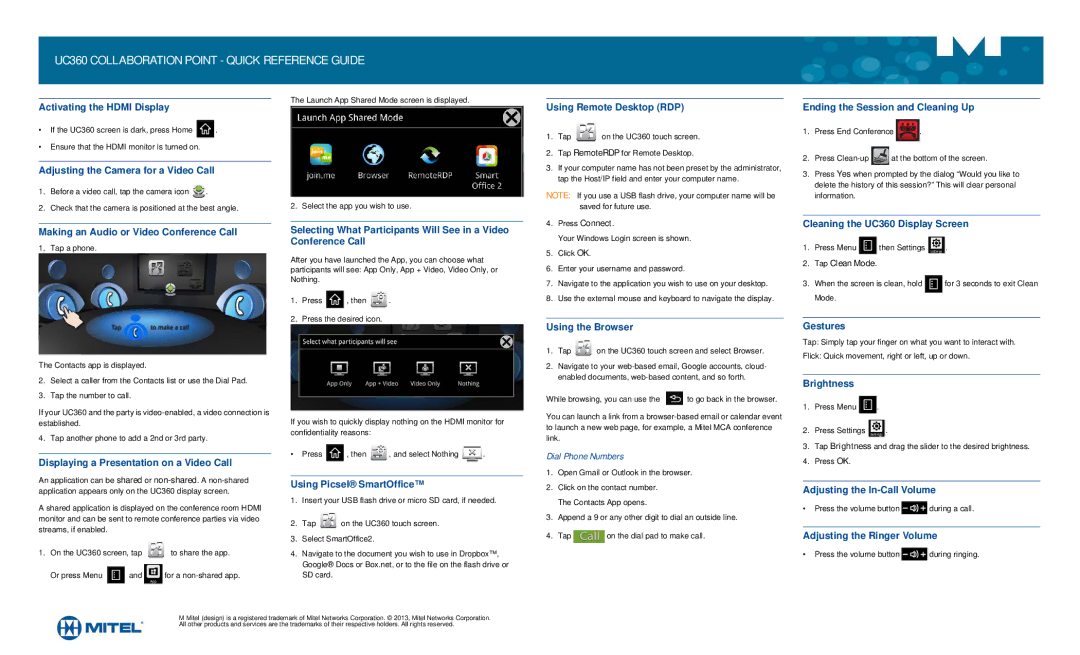UC360 specifications
The Mitel UC360 is an advanced collaboration platform designed to enhance communication and productivity in the modern workplace. This all-in-one solution meets the demands of organizations seeking to integrate various communication channels, such as voice, video, and messaging, into a single user-friendly device.One of the standout features of the Mitel UC360 is its high-definition audio and video capabilities. With a built-in HD camera and advanced audio processing technology, it provides crystal-clear video conferencing experiences. This ensures that users can connect with remote team members, clients, or partners seamlessly, fostering collaboration regardless of location.
The UC360 also supports a range of connectivity options. It features Wi-Fi, Bluetooth, and Ethernet connections, making it adaptable to various network environments. This versatility allows organizations to deploy the device in different settings, whether in huddle rooms, executive offices, or shared spaces, without worrying about connectivity issues.
Additionally, the Mitel UC360 is equipped with a user-friendly touch interface that simplifies navigation. Users can easily initiate video calls, share documents, and manage meetings through intuitive controls. The interface is designed to be accessible for all team members, reducing the learning curve and ensuring that everyone can leverage its powerful features quickly.
Integration with collaboration tools is another significant characteristic of the UC360. It can seamlessly connect with popular applications and platforms, including Microsoft Teams and Skype for Business. This compatibility allows users to engage in video conferences directly from their preferred collaboration tool, streamlining workflows and enhancing productivity.
Security is also a priority for the Mitel UC360. The device offers robust security features to safeguard communications, ensuring that sensitive information is protected during calls and meetings. This focus on security gives organizations the peace of mind they need when conducting business communications.
In conclusion, the Mitel UC360 is a comprehensive solution for organizations looking to enhance their communication capabilities. With its high-definition audio and video quality, versatile connectivity options, user-friendly interface, and robust security features, it stands out as a powerful tool for fostering collaboration in today’s dynamic work environments. As businesses continue to adapt to changing communication needs, the UC360 positions itself as a valuable asset in facilitating effective teamwork and interaction.