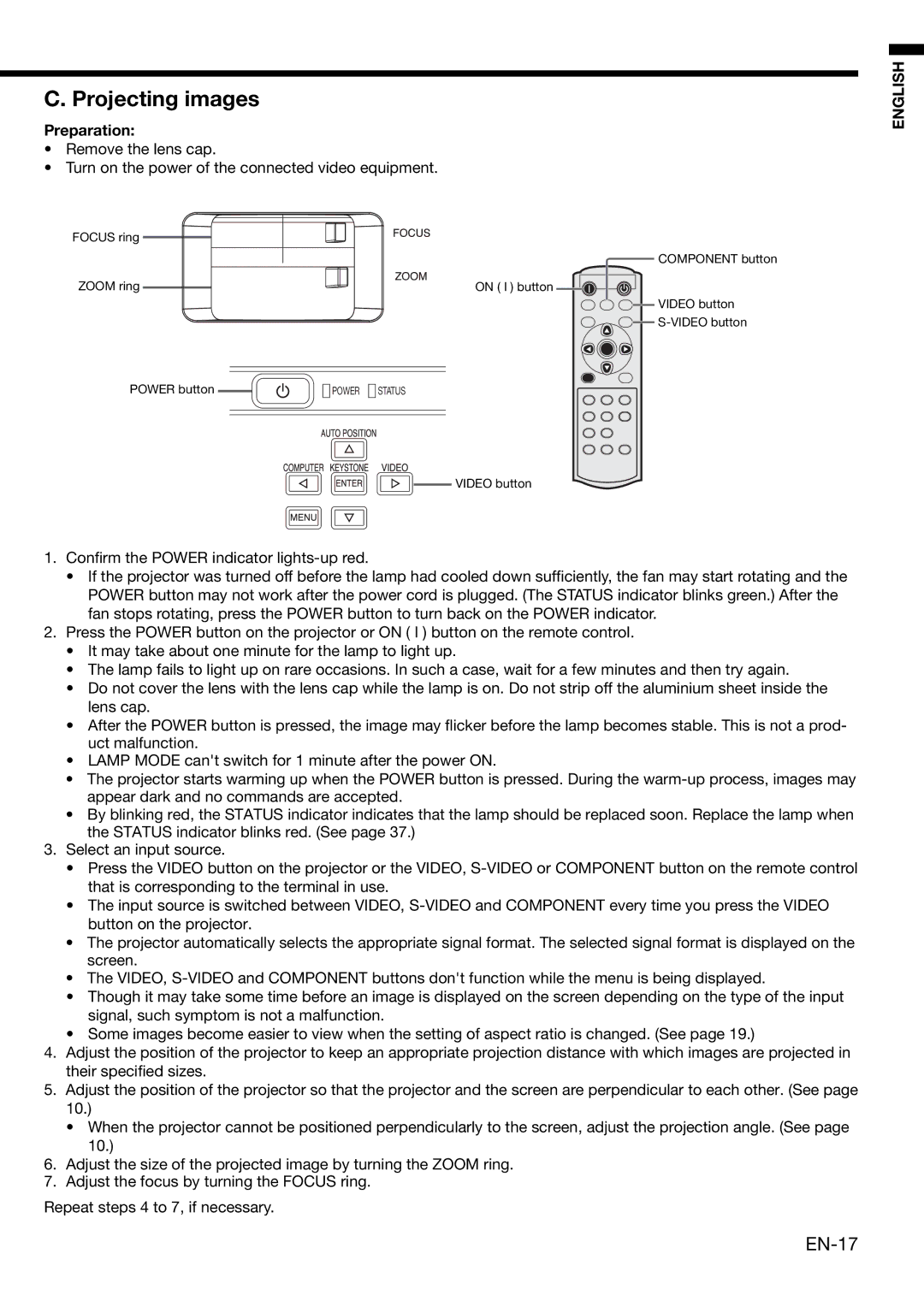HD4000 specifications
Mitsubishi Electronics has long been a pioneer in the field of electronics, and their HD4000 model stands as a testament to their commitment to innovation and quality. Designed for both commercial and residential applications, the HD4000 integrates advanced technologies to deliver exceptional performance and versatility.One of the standout features of the Mitsubishi HD4000 is its high-definition capabilities. With native support for 4K resolution, this model ensures crystal-clear images with stunning detail. The enhanced picture quality is complemented by advanced image processing technologies, including HDR (High Dynamic Range) support, which allows for a broader range of colors and contrasts. This results in a more lifelike viewing experience, making any visual content come alive.
In terms of connectivity, the HD4000 is equipped with multiple input options, including HDMI, USB, and VGA ports. This versatility enables seamless integration with various devices such as PCs, gaming consoles, and multimedia players. The built-in Wi-Fi capability further enhances its functionality, allowing users to stream content directly from the internet without the need for additional cables.
Mitsubishi has also prioritized energy efficiency in the HD4000. With its eco-friendly design and energy-saving features, this model not only reduces electricity consumption but also contributes to a lesser environmental impact. The automatic brightness adjustment feature is particularly noteworthy, as it optimizes the display according to ambient light conditions, ensuring optimal visibility while conserving energy.
The build quality of the HD4000 is robust, designed for longevity and reliability. The sleek design makes it suitable for various settings – from modern offices to home entertainment centers. The intuitive user interface simplifies navigation through the extensive features, making it accessible for users of all technical levels.
Additionally, the HD4000 comes equipped with advanced audio technologies that enhance the auditory experience. With integrated surround sound systems and support for various audio formats, users can expect rich and immersive sound quality that complements the stunning visuals.
Overall, the Mitsubishi Electronics HD4000 combines cutting-edge technology, energy efficiency, and superior build quality, making it an excellent choice for those seeking high-performance display solutions. Whether for professional use or home entertainment, the HD4000 promises to deliver an impressive viewing experience that meets the demands of modern users.