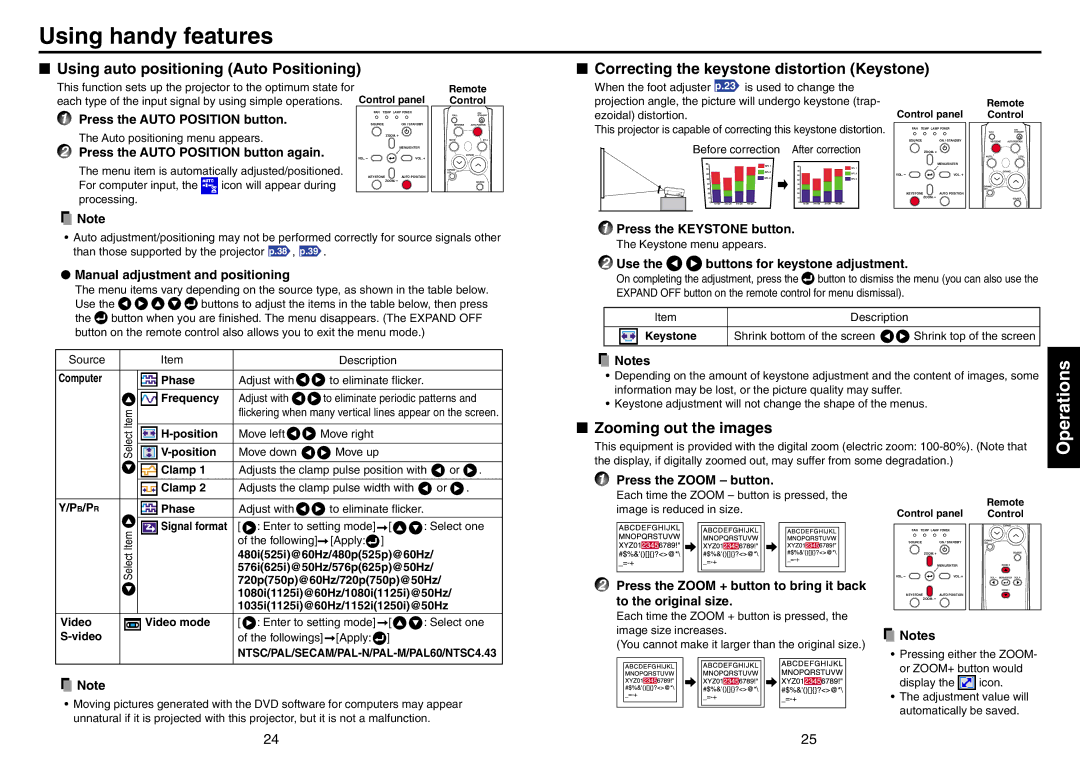Using handy features
■Using auto positioning (Auto Positioning)
■Correcting the keystone distortion (Keystone)
This function sets up the projector to the optimum state for each type of the input signal by using simple operations.
1 Press the AUTO POSITION button. |
The Auto positioning menu appears. |
2 Press the AUTO POSITION button again. |
Control panel | Remote | |
Control | ||
FAN TEMP LAMP POWER |
| |
SOURCE | ON / STANDBY |
|
| ZOOM. + |
|
| MENU/ENTER |
|
VOL. - | VOL. + |
|
When the foot adjuster p.23 is used to change the projection angle, the picture will undergo keystone (trap- ezoidal) distortion.
This projector is capable of correcting this keystone distortion.
Before correction After correction
Control panel | Remote | |
Control | ||
FAN TEMP LAMP POWER |
| |
SOURCE | ON / STANDBY |
|
| ZOOM. + |
|
The menu item is automatically adjusted/positioned. | |
For computer input, the | icon will appear during |
processing. |
|
KEYSTONE | AUTO POSITION |
| ZOOM. - |
| MENU/ENTER |
VOL. - | VOL. + |
KEYSTONE | AUTO POSITION |
| ZOOM. - |
![]() Note
Note
•Auto adjustment/positioning may not be performed correctly for source signals other than those supported by the projector p.38 , p.39 .
●Manual adjustment and positioning
The menu items vary depending on the source type, as shown in the table below.
Use the ![]()
![]()
![]()
![]()
![]() buttons to adjust the items in the table below, then press the
buttons to adjust the items in the table below, then press the ![]() button when you are finished. The menu disappears. (The EXPAND OFF button on the remote control also allows you to exit the menu mode.)
button when you are finished. The menu disappears. (The EXPAND OFF button on the remote control also allows you to exit the menu mode.)
Source | Item |
| Description |
|
Computer | Phase | Adjust with | to eliminate flicker. |
|
|
|
|
| |
| Frequency | Adjust with | to eliminate periodic patterns and | |
Item |
| flickering when many vertical lines appear on the screen. | ||
|
|
|
| |
Move left | Move right |
| ||
Select |
| |||
|
|
|
| |
Move down | Move up |
| ||
|
|
|
| |
| Clamp 1 | Adjusts the clamp pulse position with | or . | |
1 Press the KEYSTONE button.
The Keystone menu appears.
2 Use the 
 buttons for keystone adjustment.
buttons for keystone adjustment.
On completing the adjustment, press the | button to dismiss the menu (you can also use the |
EXPAND OFF button on the remote control for menu dismissal).
Item | Description |
|
|
|
|
Keystone | Shrink bottom of the screen | Shrink top of the screen |
|
|
|
![]() Notes
Notes
•Depending on the amount of keystone adjustment and the content of images, some information may be lost, or the picture quality may suffer.
•Keystone adjustment will not change the shape of the menus.
■Zooming out the images
This equipment is provided with the digital zoom (electric zoom:
Operations
|
| Clamp 2 | Adjusts the clamp pulse width with | or | . | |||
|
|
|
|
|
|
| ||
Y/PB/PR |
| Phase | Adjust with | to eliminate flicker. |
|
| ||
|
|
|
|
|
|
| ||
|
| Signal format | [ | : Enter to setting mode] | [ | : Select one | ||
| Item | of the following] | [Apply: | ] |
|
| ||
| 480i(525i)@60Hz/480p(525p)@60Hz/ |
| ||||||
| Select |
| ||||||
| 576i(625i)@50Hz/576p(625p)@50Hz/ |
| ||||||
| 720p(750p)@60Hz/720p(750p)@50Hz/ |
| ||||||
|
|
|
| |||||
|
|
| 1080i(1125i)@60Hz/1080i(1125i)@50Hz/ |
| ||||
|
|
| 1035i(1125i)@60Hz/1152i(1250i)@50Hz |
| ||||
Video |
| Video mode | [ | : Enter to setting mode] | [ | : Select one | ||
|
| of the followings] | [Apply: | ] |
|
| ||
|
|
|
| |||||
![]() Note
Note
• Moving pictures generated with the DVD software for computers may appear unnatural if it is projected with this projector, but it is not a malfunction.
1Press the ZOOM – button.
Each time the ZOOM – button is pressed, the image is reduced in size.
2Press the ZOOM + button to bring it back to the original size.
Each time the ZOOM + button is pressed, the image size increases.
(You cannot make it larger than the original size.)
Control panel | Remote | |
Control | ||
FAN TEMP LAMP POWER |
| |
SOURCE | ON / STANDBY |
|
| ZOOM. + |
|
| MENU/ENTER |
|
VOL. - | VOL. + |
|
KEYSTONE | AUTO POSITION |
|
| ZOOM. - |
|
![]() Notes
Notes
•Pressing either the ZOOM-
or ZOOM+ button would
display the ![]() icon.
icon.
•The adjustment value will automatically be saved.
24 | 25 |