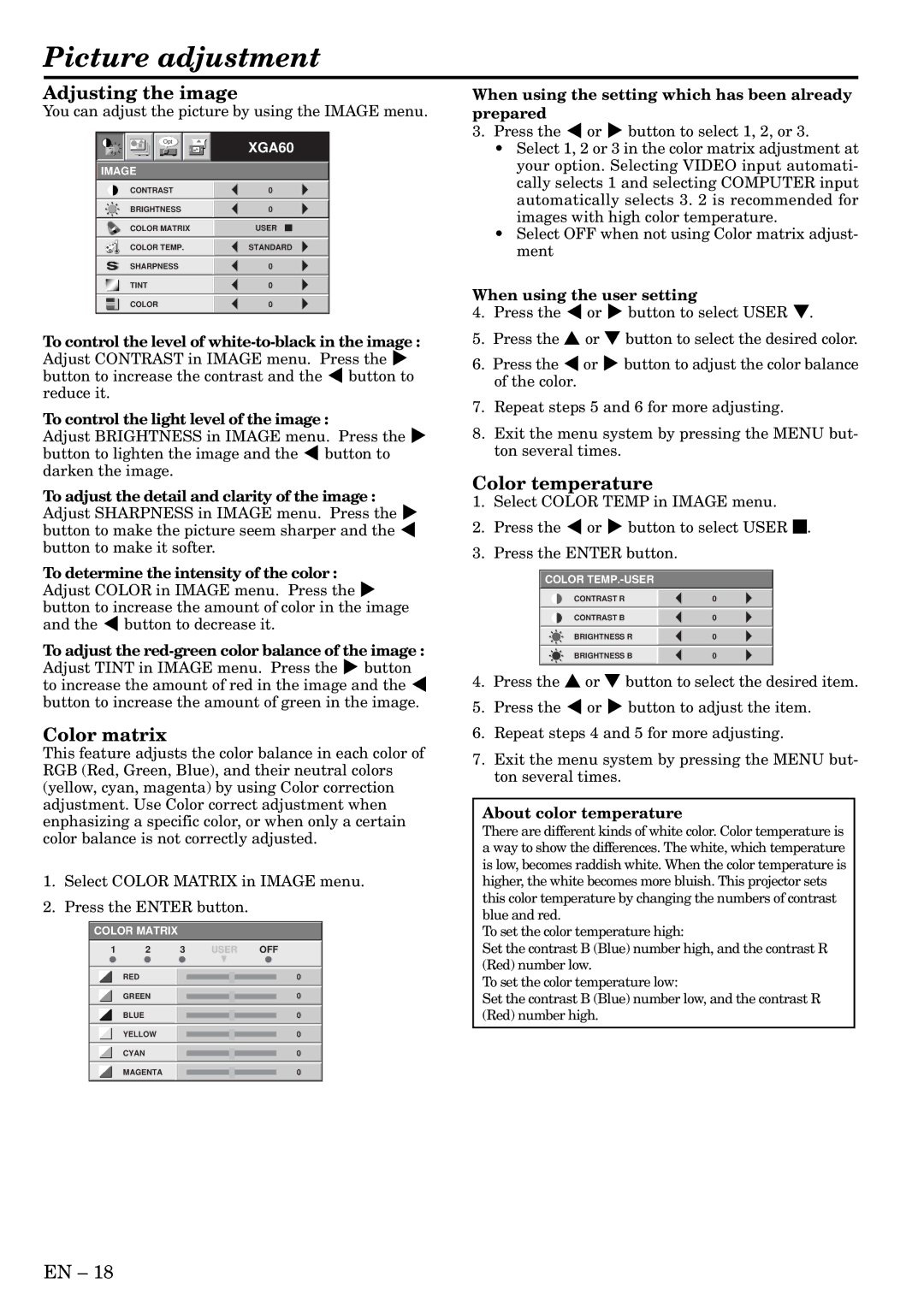Picture adjustment
Adjusting the image
You can adjust the picture by using the IMAGE menu.
Opt | XGA60 |
| |
IMAGE |
|
|
| CONTRAST | 0 |
|
|
|
|
|
|
|
|
|
| BRIGHTNESS | 0 |
|
|
|
|
|
|
|
|
|
| COLOR MATRIX | USER |
|
|
|
|
| |||
|
|
|
|
|
|
|
|
|
|
|
|
|
| COLOR TEMP. | STANDARD | ||
|
|
|
|
|
|
|
| SHARPNESS | 0 |
|
|
|
|
|
|
|
|
|
| TINT | 0 |
|
|
|
|
|
|
|
|
|
| COLOR | 0 |
|
|
|
|
|
|
|
|
To control the level of white-to-black in the image :
Adjust CONTRAST in IMAGE menu. Press the % button to increase the contrast and the $ button to reduce it.
To control the light level of the image :
Adjust BRIGHTNESS in IMAGE menu. Press the % button to lighten the image and the $ button to darken the image.
To adjust the detail and clarity of the image : Adjust SHARPNESS in IMAGE menu. Press the % button to make the picture seem sharper and the $ button to make it softer.
To determine the intensity of the color :
Adjust COLOR in IMAGE menu. Press the % button to increase the amount of color in the image and the $ button to decrease it.
To adjust the red-green color balance of the image :
Adjust TINT in IMAGE menu. Press the % button to increase the amount of red in the image and the $ button to increase the amount of green in the image.
Color matrix
This feature adjusts the color balance in each color of RGB (Red, Green, Blue), and their neutral colors (yellow, cyan, magenta) by using Color correction adjustment. Use Color correct adjustment when enphasizing a specific color, or when only a certain color balance is not correctly adjusted.
1.Select COLOR MATRIX in IMAGE menu.
2.Press the ENTER button.
COLOR MATRIX
1 | 2 | 3 | USER | OFF | ||||
|
|
|
|
|
|
|
|
|
|
|
|
|
|
|
|
|
|
|
| RED |
|
|
|
|
| 0 |
|
|
|
|
|
|
|
|
|
|
| GREEN |
|
|
|
|
| 0 |
|
|
|
|
|
|
|
|
|
|
| BLUE |
|
|
|
|
| 0 |
|
|
|
|
|
|
|
|
|
|
| YELLOW |
|
|
|
|
| 0 |
|
|
|
|
|
|
|
|
|
|
| CYAN |
|
|
|
|
| 0 |
|
|
|
|
|
|
|
|
|
|
| MAGENTA |
|
|
|
|
| 0 |
|
|
|
|
|
|
|
|
|
When using the setting which has been already prepared
3.Press the $ or % button to select 1, 2, or 3.
•Select 1, 2 or 3 in the color matrix adjustment at your option. Selecting VIDEO input automati- cally selects 1 and selecting COMPUTER input automatically selects 3. 2 is recommended for images with high color temperature.
•Select OFF when not using Color matrix adjust- ment
When using the user setting
4.Press the $ or % button to select USER }.
5.Press the { or } button to select the desired color.
6.Press the $or % button to adjust the color balance of the color.
7.Repeat steps 5 and 6 for more adjusting.
8.Exit the menu system by pressing the MENU but- ton several times.
Color temperature
1.Select COLOR TEMP in IMAGE menu.
2.Press the $ or % button to select USER 2.
3.Press the ENTER button.
COLOR
CONTRAST R | 0 |
|
|
CONTRAST B | 0 |
|
|
BRIGHTNESS R | 0 |
|
|
BRIGHTNESS B | 0 |
|
|
4.Press the {or } button to select the desired item.
5.Press the $ or % button to adjust the item.
6.Repeat steps 4 and 5 for more adjusting.
7.Exit the menu system by pressing the MENU but- ton several times.
About color temperature
There are different kinds of white color. Color temperature is a way to show the differences. The white, which temperature is low, becomes raddish white. When the color temperature is higher, the white becomes more bluish. This projector sets this color temperature by changing the numbers of contrast blue and red.
To set the color temperature high:
Set the contrast B (Blue) number high, and the contrast R (Red) number low.
To set the color temperature low:
Set the contrast B (Blue) number low, and the contrast R (Red) number high.
EN – 18