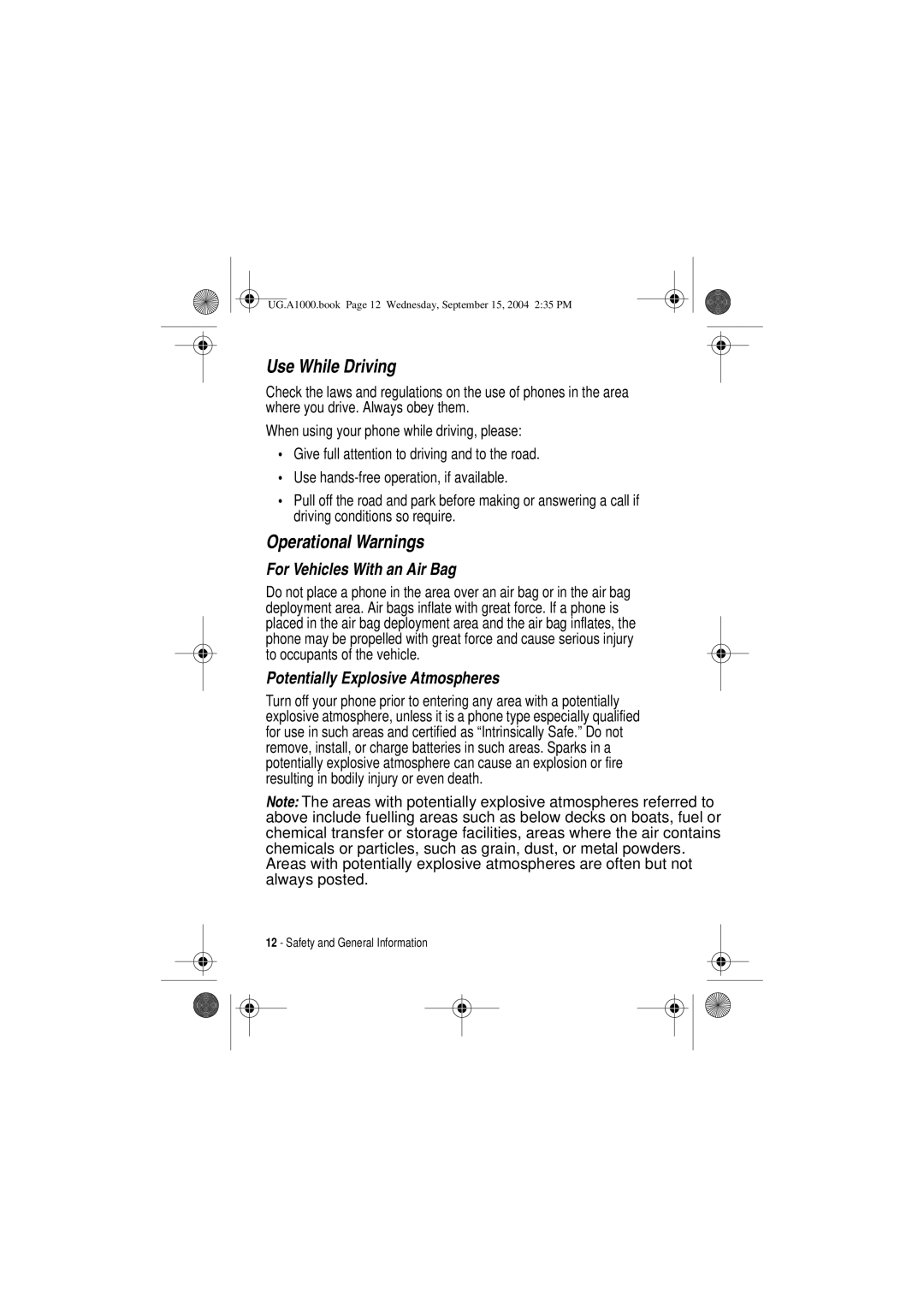Welcome
Earpiece
Software Copyright Notice
Contents
UG.A1000.book Page 4 Wednesday, September 15, 2004 235 PM
UG.A1000.book Page 5 Wednesday, September 15, 2004 235 PM
UG.A1000.book Page 6 Wednesday, September 15, 2004 235 PM
UG.A1000.book Page 7 Wednesday, September 15, 2004 235 PM
UG.A1000.book Page 8 Wednesday, September 15, 2004 235 PM
Safety and General Information
Operational Precautions
Exposure To Radio Frequency RF Energy
December 1
RF Energy Interference/Compatibility
Body-Worn Operation
Facilities
Use While Driving
Operational Warnings
Seizures/Blackouts
Repetitive Motion Injuries
Take a minimum 15-minute break every hour of game playing
All other relevant EU Directives
Above gives an example of a typical Product Approval Number
Getting Started
What’s in the Box?
About this Guide
Installing the Usim Card
Optional Features
Optional Accessories
Push down
Release Latch
Then lift upward to open
Installing the Memory Card
As shown in the illustration, and lift open
Battery Use
Installing the Battery
Locks
Charging the Battery using the Travel Charger
Plug the charger With the release tab up
Charging the Battery using the Desktop Charging Cradle
Turning Your Handset On and Off
Plug the travel charger, release tab
Plug the other end into an electrical outlet
Setting Up Your Handset for the First Time
Making and Answering Calls
Making a Call
Answering a Call
Press a or tap Select a voice or video call by tapping
Press B or tap Answer To end the call, press a
Using Your Handset
Handset Screen
Using Touchscreen Control
Using the 8-way Navigation Key
Using the Triangle Key
Using the Game Keys
Opening Applications
Game Key a and Game Key B
Game Key a Game Key B
Following icons open the handset applications Browse
See
Calculator Phone
Calendar Picsel Viewer
Switching Folders
Folders
Filing New Entry in Folder
Status Indicators
Moving Entry to a Different Folder
Adding, Renaming, and Deleting Folders
Tap the current folder, then select Edit folders
Off Gray Idle White
No service gray Emergency service red
Entering Text
Segments
Three amber
Virtual Keyboard
Handwriting Recognition
Using Agps Location Information
Limitations of Agps
To type, tap the keyboard keys with the stylus
Near a powerful radio or television tower
Screen Contents
Home Screen
Displaying the Home Screen
Personalising Home Screen
Go to the Home screen if not already shown
Tap Events tab
Calling Features
Opening Phone Application
Using the Internal Speakerphone
Adjusting the Volume
Displaying Your Phone Number
Making a Voice Call
Making a Video Call
Dialling with the Keypad
Dialling Stored Phone Numbers
Making a Video Call to Another Handset
Tap in the Application Selector bar or Application Launcher
Making a Video Call to a Computer
Tap
To make a video call to a computer, you can use
Contacts To call stored phone numbers, see
Using Agps During an Emergency Call
Calling an Emergency Number
Switching to Aeroplane Mode
Answering Calls
Entering the Call
Then tap Turning off Call Ringing
Setting up Messaging Accounts
Messages and Email
Multimedia and Text Messages
To create an Internet account
Open Control Panel application
To check account settings
Opening Messaging Application
Creating and Sending Messages
Email and Text Message
Multimedia Messages
Tap the multimedia message account in the list of accounts
UG.A1000.book Page 52 Wednesday, September 15, 2004 235 PM
Tap the message indicator in Status bar
Receiving and Reading Messages
Attachments display with a . Tap the attachment to open it
Contact List
Opening Contacts Application
Adding Contacts
UG.A1000.book Page 57 Wednesday, September 15, 2004 235 PM
Recording Voice Tags for Contacts
Adding New Fields
Video call
Editing Contacts
Deleting Voice Tags
Tap a contact in the list
Communicating with Contacts
Using Voice Dialling
Press and release a
Speakerphone key then say
Recorded voice tag within 2 seconds Speakerphone Port
Customising Handset Settings
Setting the Wallpaper Image
Open Application Launcher
Setting the Screen Calibration
Setting the Screen Brightness
Setting the Volume for System Sounds
Setting a Triangle Key Shortcut
Choosing Ringtunes
System notices
Select an application from the list Tap Done
Choosing a Vibrate Pattern
Choosing Ringtunes for Calls
Choosing Ringtunes for Messages
Open the Phone application
Open Control Panel application Tap General tab
Installing the A1000 Desktop Suite
Getting More Out of Your Handset
Connecting a Bluetooth Device
Connecting to a Computer
Changing Your Bluetooth Settings
Using Remote Synchronisation
Setting Up a USB Cable Connection
Setting Up a Bluetooth Connection
Using the Desktop Suite
Setting Up Your Account
Configuring the Settings
Using Picsel Viewer
Opening Documents
Memory Adapter
Card
Navigating Documents
Zoom Increase document size
Decrease document size
Display as actual size
Full, original size
Setting Preferences
Personal Organiser Features
Calendar
Adding a Calendar Entry
To add a Calendar entry
Open Calendar
Switching Calendar Views
Moving Entries to the To Do Application
Open the entry
To Do
Adding Entries
Open To do
Marking Tasks as Complete
If you move an entry with an alarm, it sounds in Calendar
Deleting Entries
Moving Entries to Calendar
Time
Adding Notes
Use Notes to write notes and sketch graphics
Open Notes
Setting the Time and Date
If you have not already set the current time and date
Open Time . The Date and Time screen displays
Enter the current time and date
Setting Location
Select your current location from the Current country
Select another location optional from the Other country
Setting Alarms
Responding to Alarms
Turning Alarm Sounds Off
Calculator
Making Voice Recordings
You can record personal messages on your handset
Tip Adjust your volume setting for playback
Open Voice
Playing a Recording
Deleting a Recording
Sending a Recording
Open Voice Tap
Security
Locking and Unlocking Handset
Done
Setting Up Your Internet Account
News and Entertainment
Web Browser
Opening Web Browser
Opening Web Pages
Adding Bookmarks
Saving Web Pages
Open the Web
Music
Downloading Audio, Video, and Pictures
Tap Save and change the Title if desired
Opening Music
Files\Audio\
Playing an Audio Track
Managing Music Playlists
Playing a Music Playlist
Saving Audio Files
Camera
Opening Camera Application
Viewfinder Memory available
Using the Front and Back Camera Lens
Using the Camera Control Keys
Selecting Camera Settings
Select the desired settings Tap Done
Taking Still Pictures
Tap to place camera in Still profile
Using Self-Timer
Recording Video Clips
Available Memory Indicator
Switching to Pictures
Switching to Video
Video
Media Files\Video\
Playing a Video Clip
Playing Quickplay Video and Audio
Saving Video Clips
Sending Video Clips
Pictures
List of video clips, tap the clip you want to send
Opening Pictures
Viewing Pictures
Viewing Slideshow
Picture in its original size, tap
Editing Pictures
Sending Pictures
You can view all of the pictures in a folder as a slideshow
Open the folder with the pictures you want to view
SIM Applications SimApps
Specific Absorption Rate Data
Cenelec is a European Union standards body
Accessories 16 accounts Multimedia message 48 text message
Box contents 16 brightness
Index
Data call Wireless connection 71 day view Deleting folders
Adding new 58 contacts Adding 56 calling 61 fields
Dialling
Emergency making calls 44 status bar indicator Files
Information snacks 38 installing
Folders
Game keys 28 Gprs 33 GPS 32, 46 GSM Handset
Internal speakerphone 40 internet Opening web pages
Accounts
Playing playlists
Power key Turning on and off 23 private
Picsel Viewer 94 pictures Assigning to contacts
Password protection
Self-timer, camera
Sending Status bar indicator Messages Time
112 Alarms
Volume adjusting 40 key Wallpaper 63 WAV files 94 web
Using stylus Using virtual keyboard 6809488A20