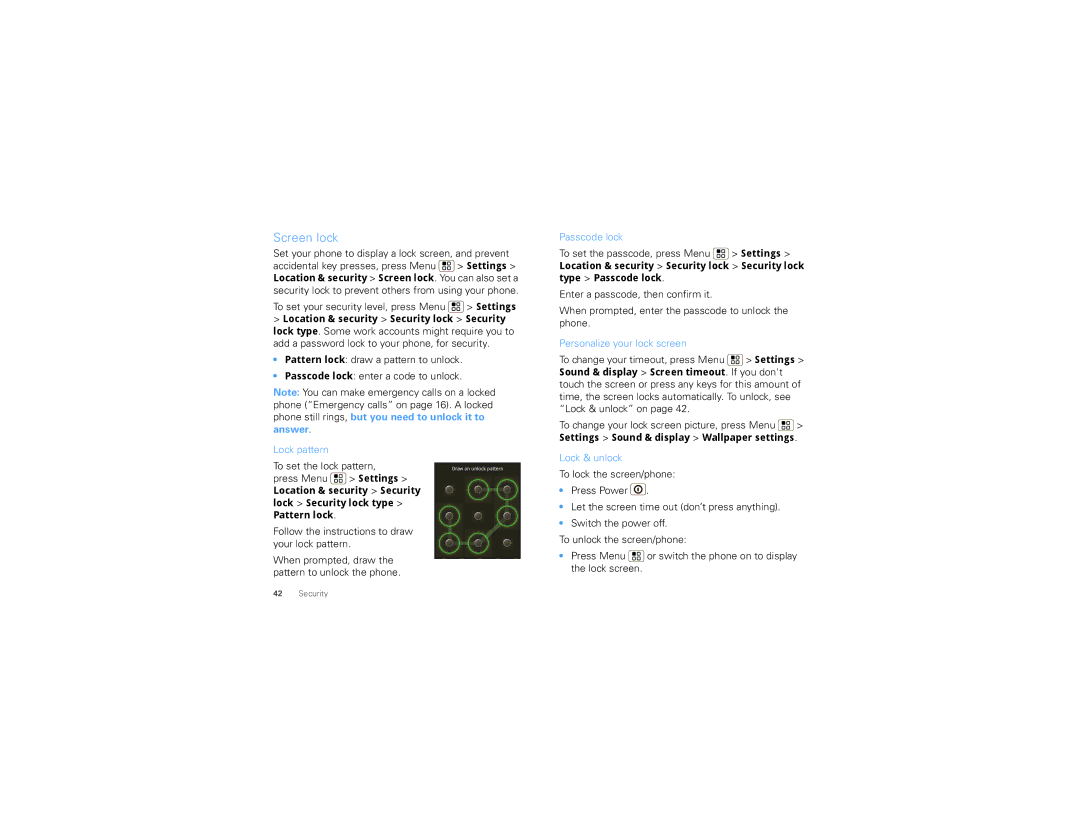GET on Track
Page
Welcome
Motorola Charm with Motoblur
More
Answers Touch My Device
Tip Your phone can automatically switch to vibrate
Your phone
Contents
Let’s go
Your Motoblur account
Set up & go
Tip To save battery life, see Battery tips on
Wi-Fi connect
Cool content & more
Turn it on & off
Security
Touchscreen & keys
Touchscreen
Backtrack pad
Menu, home, & back keys
Power & sleep key
Volume keys
Home screen
Quick start Home screen
SafeSearch and choose a setting
Search
Phone status & notifications
To search, use a Search widget if you have one on
Personalize
Widgets
Ringtones
To set vibrate for messages, touch Messaging
Display settings
Sounds
Quick launch shortcuts
Date & time
Apps & updates
Using your computer
Social networking
Add account
Find it Accounts Add account
Update your status
View account updates & features
Edit & delete accounts
Find it Accounts
Calls
Quick start Calls
Make & answer calls
End calls
Enter numbers during a call
Speed dial
Handsfree
Mute & hold
TTY mode
Your phone number
Your caller ID
Call forwarding & waiting
Contacts
Quick start Contacts
Import contacts from your SIM
Emergency call
Call, text, or email contacts
View & use contacts
Edit or delete contacts
Link contacts
Where are contacts saved? Your phone saves new
Create contacts
Synchronize contacts
My details
Messaging
Quick start Messaging
Read & reply to messages
To open options, touch
Send & receive attachments
Set up messaging
Create messages
Instant messages
Voicemail
Find it IM
Play it. For options, press Menu
Text entry settings
When you enter text, your phone automatically
Text entry
Touchscreen keypad
Tips & tricks
Battery tips
Add a shortcut on
Move a widget or
Shortcut
Sound & display Brightness dimmer setting
Sound & display Screen timeout shorter setting
Photos & videos
Photos
Photo options
Options
View your photos
Find it
Press Menu Settings Video quality
Videos
Find it Gallery
MySpace, Social sharing or Text Messaging
Music
Quick start Music
Find it Gallery video
Find it Music My Music
Get music
Set up music
Card, press Menu Settings SD card & storage
To use a USB cable, see Memory card & file transfer on
Transfer using Windows Media Player
Transfer using USB
Web
Quick start Browser
Connect
Web2go
Download apps
Web touch tips
Browser options
Location
YouTube
Google Maps
Latitude
Add & remove friends
Find it Maps Menu Latitude
Share location
Hide your location
Wireless
Quick start Wireless
Turn Bluetooth power on or off
Connect Bluetooth devices
Turn Wi-Fi power on or off
Connect Wi-Fi networks
Airplane Mode
Phone Network
View & transfer files
Memory card & file transfer
Memory card
Connect through a Wi-Fi network
Touch Phone Portal
Use a computer on
Connect through a USB cable
Alarm clock
Tools
Calendar
Calculator
Find it Menu Settings Location & security
Security
Quickoffice
Quick start Security
Screen lock
Lock pattern
Passcode lock
Personalize your lock screen
Lost, stolen, broken, cleared
Reset
Lock your SIM
Remote clear
Restore your phone
Track your phone
Service & repairs
Troubleshooting
Crash recovery
Battery Use & Safety
Battery Charging
Driving Precautions
Seizures/Blackouts
Repetitive Motion
Small Children
Radio Frequency RF Energy
Glass Parts
Operational Warnings
Specific Absorption Rate Ieee
RF Energy Interference/Compatibility
FCC Notice to Users
Information from the World Health Organization
European Union Directives Conformance Statement
Smart Practices While Driving
Industry Canada Notice to Users
Navigation
Privacy & Data Security
Mobile Devices & Accessories
Use & Care
Recycling
California Perchlorate Label
Content Copyright
Hearing Aid Compatibility with Mobile Phones
Software Copyright Notice
Open Source Software Information
Service & Repairs
Motorola Limited Warranty for the United States and Canada
What Does this Warranty Cover?
Export Law Assurances
Who is Covered?
What Will Motorola Do?
How to Obtain Warranty Service or Other Information
What Other Limitations are There?
Copyright & Trademarks

![]() > Settings > Location & security > Screen lock. You can also set a
> Settings > Location & security > Screen lock. You can also set a![]() > Settings
> Settings![]() > Settings > Location & security > Security lock > Security lock type > Passcode lock.
> Settings > Location & security > Security lock > Security lock type > Passcode lock.![]() > Settings > Sound & display > Screen timeout. If you don't
> Settings > Sound & display > Screen timeout. If you don't![]() > Settings > Sound & display > Wallpaper settings.
> Settings > Sound & display > Wallpaper settings.![]() .
.![]() or switch the phone on to display the lock screen.
or switch the phone on to display the lock screen.