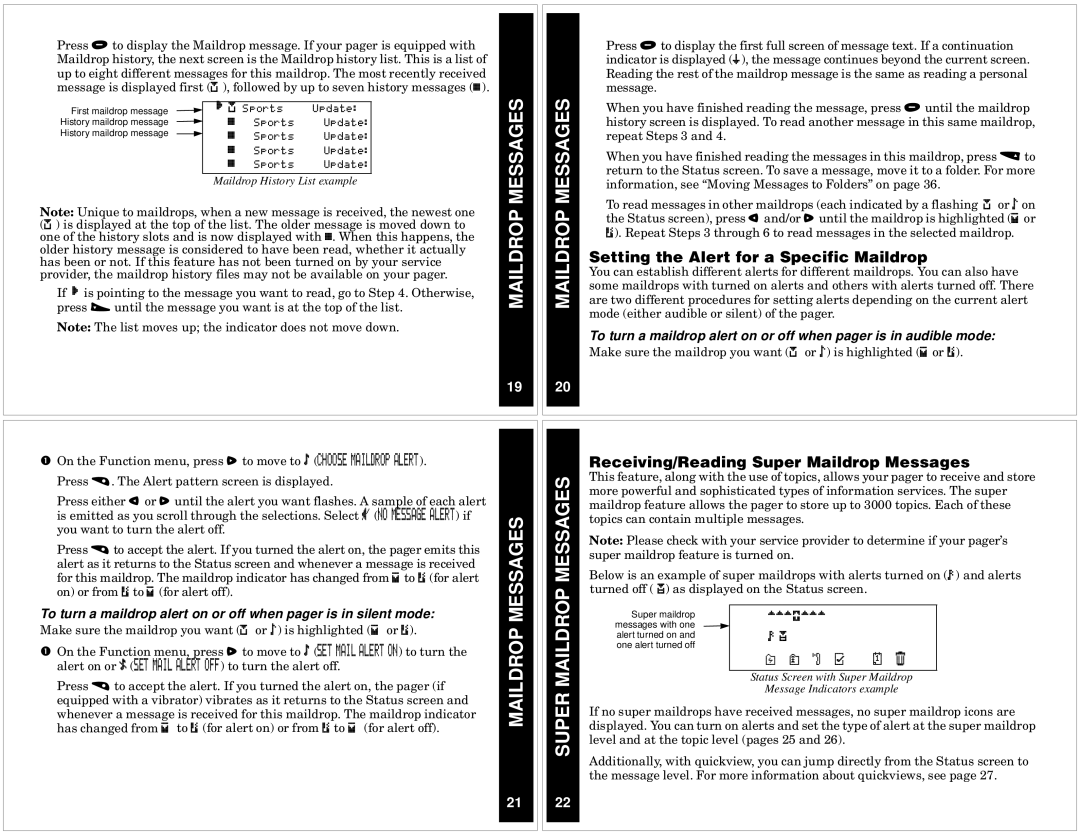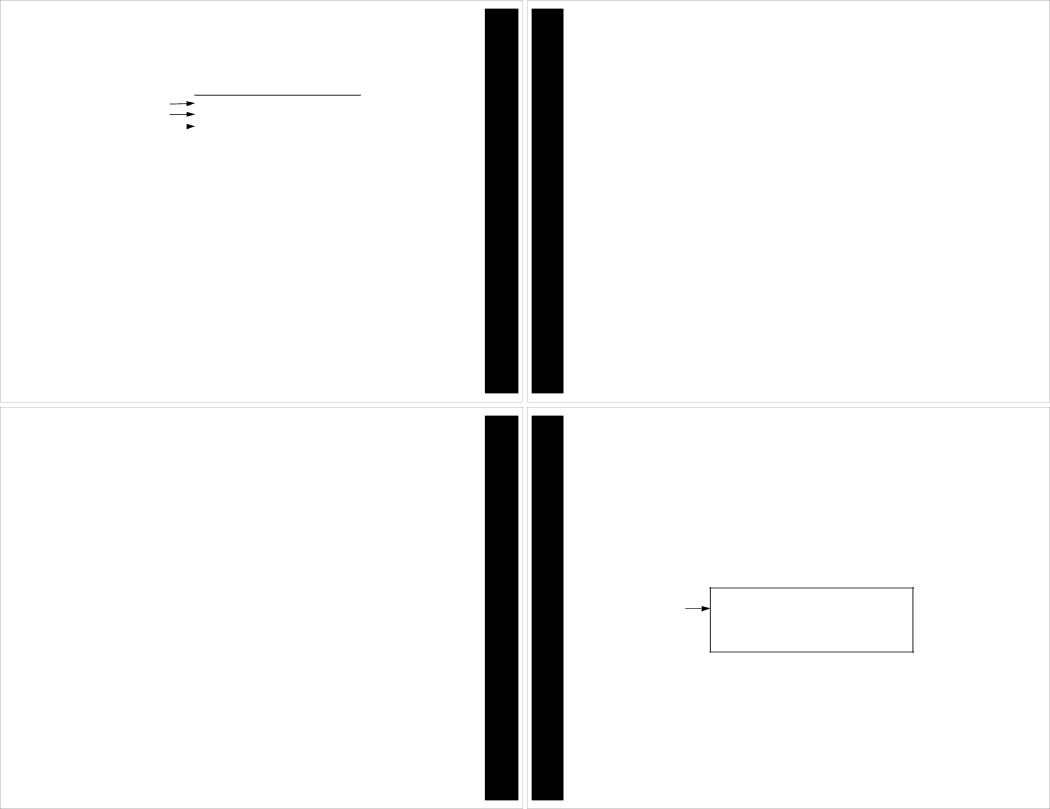
Press u to display the Maildrop message. If your pager is equipped with Maildrop history, the next screen is the Maildrop history list. This is a list of up to eight different messages for this maildrop. The most recently received message is displayed first (K), followed by up to seven history messages (U).
First maildrop message |
| [K Sports | Update: |
|
| |||
|
| |||||||
| U | Sports | Update: |
|
| |||
History maildrop message |
|
|
| |||||
History maildrop message |
|
|
| U | Sports | Update: |
|
|
|
| |||||||
|
|
|
| U | Sports | Update: |
|
|
|
|
|
| U | Sports | Update: |
|
|
Maildrop History List example
Note: Unique to maildrops, when a new message is received, the newest one (K) is displayed at the top of the list. The older message is moved down to one of the history slots and is now displayed with U. When this happens, the older history message is considered to have been read, whether it actually has been or not. If this feature has not been turned on by your service provider, the maildrop history files may not be available on your pager.
If [is pointing to the message you want to read, go to Step 4. Otherwise, press w until the message you want is at the top of the list.
Note: The list moves up; the indicator does not move down.
MAILDROP MESSAGES
19
MAILDROP MESSAGES
20
Press u to display the first full screen of message text. If a continuation indicator is displayed (l), the message continues beyond the current screen. Reading the rest of the maildrop message is the same as reading a personal message.
When you have finished reading the message, press u until the maildrop history screen is displayed. To read another message in this same maildrop, repeat Steps 3 and 4.
When you have finished reading the messages in this maildrop, press x to return to the Status screen. To save a message, move it to a folder. For more information, see “Moving Messages to Folders” on page 36.
To read messages in other maildrops (each indicated by a flashing K or O on the Status screen), press v and/or s until the maildrop is highlighted (Lor @). Repeat Steps 3 through 6 to read messages in the selected maildrop.
Setting the Alert for a Specific Maildrop
You can establish different alerts for different maildrops. You can also have some maildrops with turned on alerts and others with alerts turned off. There are two different procedures for setting alerts depending on the current alert mode (either audible or silent) of the pager.
To turn a maildrop alert on or off when pager is in audible mode:
Make sure the maildrop you want (K or O) is highlighted (Lor @).
ŒOn the Function menu, press s to move to n (CHOOSE MAILDROP ALERT). Press t. The Alert pattern screen is displayed.
Press either v or s until the alert you want flashes. A sample of each alert is emitted as you scroll through the selections. Select k (NO MESSAGE ALERT) if you want to turn the alert off.
Press t to accept the alert. If you turned the alert on, the pager emits this
alert as it returns to the Status screen and whenever a message is received for this maildrop. The maildrop indicator has changed from Lto @ (for alert on) or from @ to L(for alert off).
MESSAGES
MESSAGES
Receiving/Reading Super Maildrop Messages
This feature, along with the use of topics, allows your pager to receive and store more powerful and sophisticated types of information services. The super maildrop feature allows the pager to store up to 3000 topics. Each of these topics can contain multiple messages.
Note: Please check with your service provider to determine if your pager’s super maildrop feature is turned on.
Below is an example of super maildrops with alerts turned on (b) and alerts turned off ( I) as displayed on the Status screen.
To turn a maildrop alert on or off when pager is in silent mode:
Make sure the maildrop you want (K or O) is highlighted (L or @).
ΠOn the Function menu, press s to move to n (SET MAIL ALERT ON) to turn the |
alert on or ^ (SET MAIL ALERT OFF) to turn the alert off. |
Press t to accept the alert. If you turned the alert on, the pager (if |
equipped with a vibrator) vibrates as it returns to the Status screen and |
MAILDROP
MAILDROP
Super maildrop messages with one alert turned on and one alert turned off
DDDPDDD bI
R q h a o b
Status Screen with Super Maildrop
Message Indicators example
whenever a message is received for this maildrop. The maildrop indicator |
has changed from L to @ (for alert on) or from @ to L (for alert off). |
21
SUPER
22
If no super maildrops have received messages, no super maildrop icons are displayed. You can turn on alerts and set the type of alert at the super maildrop level and at the topic level (pages 25 and 26).
Additionally, with quickview, you can jump directly from the Status screen to the message level. For more information about quickviews, see page 27.