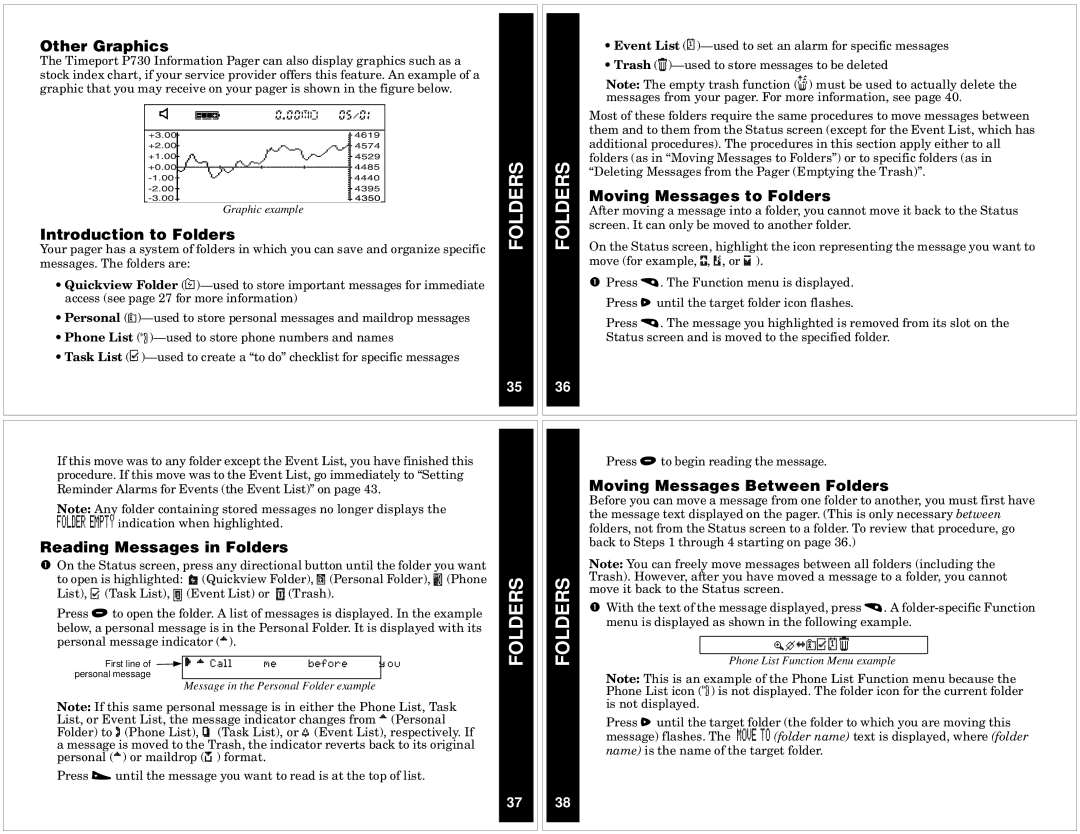Other Graphics
The Timeport P730 Information Pager can also display graphics such as a stock index chart, if your service provider offers this feature. An example of a graphic that you may receive on your pager is shown in the figure below.
| Y | L› | ).))m | )%/)! |
|
|
|
|
|
|
|
| +3.00 |
|
| 4619 |
|
| +2.00 |
|
| 4574 |
|
| +1.00 |
|
| 4529 |
|
| Graphic example | 4440448543954350 |
| ||
|
| ||||
|
|
|
| ||
Introduction to Folders
Your pager has a system of folders in which you can save and organize specific messages. The folders are:
•Quickview Folder
•Personal
•Phone List
•Task List
FOLDERS
35
FOLDERS
36
•Event List
•Trash
Note: The empty trash function (C) must be used to actually delete the messages from your pager. For more information, see page 40.
Most of these folders require the same procedures to move messages between them and to them from the Status screen (except for the Event List, which has additional procedures). The procedures in this section apply either to all folders (as in “Moving Messages to Folders”) or to specific folders (as in “Deleting Messages from the Pager (Emptying the Trash)”.
Moving Messages to Folders
After moving a message into a folder, you cannot move it back to the Status screen. It can only be moved to another folder.
On the Status screen, highlight the icon representing the message you want to move (for example, P, @, or L).
ŒPress t. The Function menu is displayed. Press s until the target folder icon flashes.
Press t. The message you highlighted is removed from its slot on the Status screen and is moved to the specified folder.
If this move was to any folder except the Event List, you have finished this procedure. If this move was to the Event List, go immediately to “Setting Reminder Alarms for Events (the Event List)” on page 43.
Note: Any folder containing stored messages no longer displays the FOLDER EMPTY indication when highlighted.
Reading Messages in Folders
ŒOn the Status screen, press any directional button until the folder you want
to open is highlighted: V (Quickview Folder), l (Personal Folder), r (Phone List), a (Task List), f (Event List) or g (Trash).
Press u to open the folder. A list of messages is displayed. In the example
below, a personal message is in the Personal Folder. It is displayed with its personal message indicator (D).
First line of | [D Call | me | before | you |
personal message
Message in the Personal Folder example
Note: If this same personal message is in either the Phone List, Task List, or Event List, the message indicator changes from D (Personal Folder) to ! (Phone List), v (Task List), or C (Event List), respectively. If a message is moved to the Trash, the indicator reverts back to its original personal (D) or maildrop (K) format.
Press w until the message you want to read is at the top of list.
FOLDERS
37
FOLDERS
38
Press u to begin reading the message.
Moving Messages Between Folders
Before you can move a message from one folder to another, you must first have the message text displayed on the pager. (This is only necessary between folders, not from the Status screen to a folder. To review that procedure, go back to Steps 1 through 4 starting on page 36.)
Note: You can freely move messages between all folders (including the Trash). However, after you have moved a message to a folder, you cannot move it back to the Status screen.
ŒWith the text of the message displayed, press t. A
mezqaob
Phone List Function Menu example
Note: This is an example of the Phone List Function menu because the Phone List icon (h) is not displayed. The folder icon for the current folder is not displayed.
Press s until the target folder (the folder to which you are moving this message) flashes. The MOVE TO (folder name) text is displayed, where (folder name) is the name of the target folder.