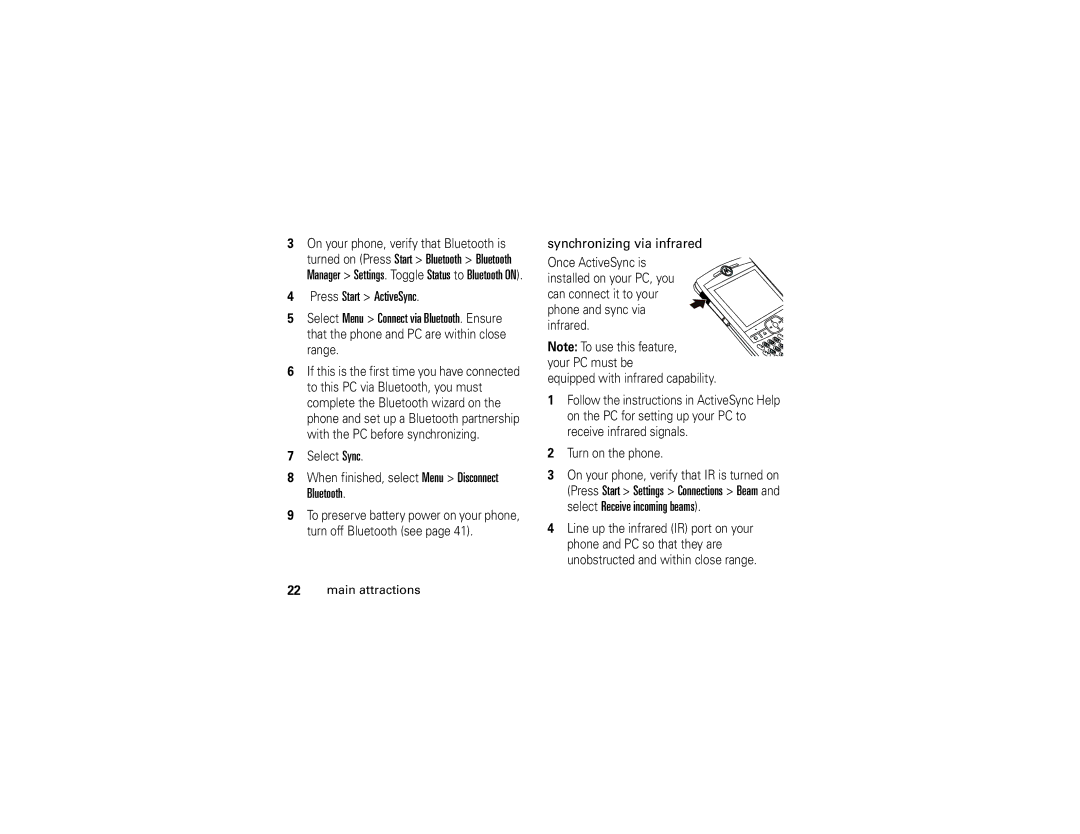Cdma
Page
Hellomoto
Center Key Selects menu items
Infrared Port
Memory Card Port
Mini USB Port
Software Copyright Notice
Contents
Other features
Customize
Calls
Start menu
Soft Key
Start menu
Use and Care
Use and care
Essentials
About this guide
Center Select key s to
Find it Press Start Call History Incoming Call
Battery
Battery tips
Symbols
Need more help?
Battery installation
Battery charging
Turn it on & off
Make a call
Answer a call
Open a program
Your phone number
Change between uppercase, lowercase, and caps lock
Entering text and numbers
Undo/back key
Infrared port
Thumb wheel
Removable memory capability
Lock & unlock phone
Lock & unlock keypad
Security auto phone lock
Tip Be certain to remember your
It to answer a call
Software updates
Main attractions
Synchronize
Sync over the air
Main attractions
Installing and setting up ActiveSync
Sync with a computer
Synchronizing via Bluetooth
Synchronizing via a cable connection
Bluetooth
Select Menu Connect via Bluetooth. Ensure
Press Start ActiveSync
Main attractions Synchronizing via infrared
Setting up e-mail
Automatic e-mail set up
Mail & messages
Press Start ActiveSync Select Menu Connect via IR
Manual e-mail accounts settings
Exchange server e-mail setup
Press Menu Configure Server
Hotmail e-mail setup
Press Start Pocket MSN Select MSN Hotmail
Press Menu Send and Receive
Operator hosted e-mail
Receive & read messages
Message options
Send a message
Global address look up
Press Start Contacts
Features Send text message
Features Create and send e-mail
Messaging quick reference
Press Start Messaging Text Messages New
Features Create and add e-mail signature
Features Read new messages
Press Menu Options Signatures
View attachment
Features Read old messages
Features Download message objects
Press Start Messaging Outlook
Area press Menu Insert Picture or Voice Note or File
Press Menu Download Message
Press Start Messaging Outlook E-mail
Press Menu Manage Folders
Press Menu Delete
Press Menu Send/Receive
Press Menu Move Folder
Press Start Messaging Outlook E-mailE-mail
Features Delete a mail account
Take & send a photo
Press Start Messaging E-mail Account
Empty deleted items folder
Press Menu Mode Timer
Self portrait
Outlook E-mail, or MMS Multimedia
View
Record & play video clip
Picture options
Record a video clip
Find it Press the Camera Í Menu Video
Video options
Play a video clip
Play
Find it Press Start Pictures & Videos video clip
Video playback options
Bluetooth wireless
Download and copy media files
Copy files from your computer
Turn Bluetooth power on or off
Press Start Bluetooth Bluetooth Manager Hands-free
Pair with a headset or handsfree device
Before you try to pair your phone with a
Advanced Bluetooth features
Press Start Bluetooth BT Send Object
Cancel
Features Make phone visible to other device
Features Connect to recognized device
Drop pairing with device
Features Edit device properties / change device name
Modem-link
Using Bluetooth
Using a cable
Modem-link Activate On
User Support Dial-up Networking section
Internet Getting Ready Set up My Connection
Basics
Display
Basics
Signal Strength Indicator
Icon = car
Internet Explorer Downloads VWireless Sync Windows Media
Menu features
Menus
Speed Dial Tasks Voice Notes Accessories System Tools
Media Center
Voice Recognition
Text entry
Input modes
ITAP mode
Numeric mode
Symbol mode
Volume
Settings Profiles profile Menu Edit Ring Volume
Voice commands
Handsfree speaker
Menu Speakerphone On
Open applications
Flight mode
Media player
Find it Press Start Windows Media
Basics
Assign, Reset, or None
Audio enhancement
Set video controls
Menu Right Soft Key and select Options
Web browser
File manager
Find it Press Start Internet Explorer
Menu Tools Options Connections
Task manager
Customize
Profiles
Change ringtones in profile
Customize
Find it Press Start Settings Sounds
Find it Press Start Settings Clock & Alarm Date and Time
Time & date
Home screen
Find it Press Start Settings Home Screen
Change background image
Screen Screen Layout
Options
Press Start Settings Power Management Display Time out
Find it Press Start Settings Call Options Any key answer
Backlight
Answer options
Calls
Turn off a call alert
Recent calls
Find it Press Start Call History
Redial
View missed call
Caller ID
Emergency calls
International calls
Speed dial
Phone numbers
Menu shortcuts
Press Menu Add to Speed Dial
Voicemail
Speed Dial
Three-way calling
Other features
Other features-advanced calling
Features Speed dial
Advanced calling
Press Start Settings TTY Settings
Features TTY calls
Features Make call from the contact list
Make call from hyperlink phone number
Other features-contacts
Contacts
Press Start Contacts New
To Contacts
Features Set ringer ID for a contact
Features Set picture ID for contact
Press Start Contacts Contact Name Press Menu Edit Picture
Press Start Voice Recognition
Features Set category for contact
Features Send contact to another device
Press Start Contacts Press Menu Filter
Press Start Contacts Contact Name Press Menu Send via BT
Press Start Settings Regional Settings
Press Start Settings Profiles
Press Start Settings Accessibility
Personalizing
Press Start Settings Sounds
Press Start Settings Owner Information
Press Start System Tools Master Reset
Call times & costs
Press Start Call History Press Menu View Timers
Other features-handsfree
Handsfree
Speakerphone On
Press Start Settings Profiles Headset
Press Start Settings Connections VPN
Press Start Settings Connections Beam
Other features-network connections
Other features-calendar
Calendar
Press Start Calendar Press Menu New Appointment
Press Start Calendar Press Menu Options Set Reminders
Press Start Accessories Calculator
Features Send calendar event to another device
Features Calculator
Press Accept or Menu Decline,Tentative
Press Start Settings About
Press Start Settings Security Certificate
Security
Phone information
Other features-fun & games
Fun & games
Press Start Pictures & Videos
Press Start Windows Media
Press Start Internet Explorer
Press Start Games
Additional information
Additional information
Service & repair
Service & repair
This model wireless phone meets
Specific Absorption Rate Data
Waves
SAR Data
SAR Data
Microsoft End User License Agreement
Microsoft License
Rental. You may not rent or lease the Software
Microsoft License
Software Upgrades and Recovery Media
Microsoft License
Important Safety Legal Information
Safety and General Information
Operational Precautions
Exposure to Radio Frequency RF Energy
Follow Instructions to Avoid Interference Problems
RF Energy Interference/Compatibility
Pacemakers
Hearing Aids
Driving Precautions
Operational Warnings
Symbol Definition
Choking Hazards
Glass Parts
Seizures/Blackouts
Repetitive Motion
Industry Canada Notice to Users
Industry Canada Notice
FCC Notice To Users
FCC Notice
Motorola Limited Warranty for the United States and Canada
What Does this Warranty Cover?
Products and Accessories
Warranty
Software
Products Covered
How to Obtain Warranty Service or Other Information
Who Is Covered?
What Will Motorola Do?
What Other Limitations Are There?
Hearing Aid Compatibility with Mobile Phones
Information from the World Health Organization
Product Registration
WHO Information
Wireless The New Recyclable
Export Law Assurances
Export Law
Driving Safety
Smart Practices While Driving
Wherever wireless phone service is available
Index
Index
Index
Index
Index
Index
Español
Page
Tecla ALT Micrófono Tecla mensaje
Cargar y conectar los accesorios del teléfono
Aviso de derechos de autor de software
Contenido
Contenido
Personalizar
Llamadas
Otras funciones
Contenido
Menu empezar
Programable izquierda Inicio
Menu empezar
Uso y cuidado
Uso y cuidado
Aspectos esenciales
Acerca de esta guía
Búsqueda Oprima Inicio Historial de llamadas Llam entrante
Aspectos esenciales
¿necesita más ayuda?
Batería
Consejos acerca de la batería
Símbolos
032375o
Instalación de la batería
Encender y apagar
Carga de la batería
De encendido/fin
Realizar una llamada
Contestación de una llamada
Abrir un programa
Llamar/contestar N nuevamente
Su número telefónico
Cambiar entre mayúscula, minúscula y bloquear mayúsculas
Ingresar texto y números
Tecla deshacer/atrás
Ruedecilla
Puerto infrarrojo
Capacidad memoria extraíble
Bloquear y desbloquear el teléfono
Bloqueo automático del teléfono por seguridad
Bloquear y desbloquear el teclado
Actualizaciones de software
Atracciones principales
Sincronizar
Sincronizar en el aire
Menú Programación
Instalación y configuración de ActiveSync
Sincronizar con una computadora
Sincronización mediante un cable de conexión
Desconectar Bluetooth
Sincronización mediante Bluetooth
Email y mensajes
Oprima Inicio ActiveSync Seleccione Menú Conectar vía IR
Sincronización mediante infrarrojo
Configuración de email
Configuración automática de email
Desde Internet y seleccione Siguiente
Programación manual de cuenta de email
Oprima Inicio ActiveSync Oprima Menú Configurar servidor
Configuración de email de Exchange server
Oprima Inicio Mensajería Outlook E-mail
Oprima Siguiente
Oprima Finalizar
Este servidor requiere una conexión encriptada SSL
Configuración de email de Hotmail
Oprima Inicio Pocket MSN
Oprima Menú Enviar y recibir
Recibir y leer mensajes
Email albergado por el operador
Opciones de mensaje
Enviar un mensaje
Detener enviar y recibir
Cancelar mensaje
Búsqueda global de dirección
Oprima Menú Insertar Imagen, Nota de voz Archivo
Referencia rápida de mensajería
Oprima Inicio Contactos
Buscar en línea
Oprima Inicio Mensajería Mensajes de texto Nuevo
Oprima Inicio Mensajería Outlook
Funciones Enviar un mensaje de texto
Funciones Crear y enviar un email
Oprima Menú Opciones Firmas
Funciones Crear y agregar una firma de email
Funciones Leer mensajes nuevos
Ver anexo
Funciones Leer mensajes antiguos
Responder, responder a todos o reenviar mensajes
Funciones Descarga de objetos del mensaje
Oprima Menú Transferir mensaje
Funciones Insertar un objeto multimedia en un email
Descargar mensajes de email completos
Funciones Marcar una carpeta para sincronización
Oprima Menú Borrar
Funciones
Ver el estado del email enviado
Funciones Recibir un email
Oprima Menú Mover Carpeta
Oprima Inicio Mensajería Cuenta de email
Oprima Menú Vaciar carpeta
Oprima Menú Carpetas Elementos borrados
Tomar y enviar fotografías
Enviar
Autorretrato
Modificar
Oprima Menú Modo Cronómetro
Grabar y reproducir videoclip
Opciones de imagen
Grabar un videoclip
Búsqueda Oprima Cámara Í Menú Video
Opciones de video
Reproducir un videoclip
Búsqueda Oprima Inicio Imágenes y videos
Descargar y copiar archivos multimedia
Opciones de reproducción de videos
Conexión inalámbrica Bluetooth
Copiar archivos de la computadora
Activar o desactivar la conexión Bluetooth
Asociar con un audífono o con un dispositivo manos libres
Antes de intentar asociar el teléfono con
Oprima Inicio Bluetooth Enviar objetos BT
Enviar objetos a otro dispositivo
Funciones avanzadas de la conexión Bluetooth
Funciones Teléfono visible para otros dispositivos
Conectarse a un dispositivo reconocido
Funciones Terminar la asociación a un dispositivo
Mi nombre Bluetooth
Conexión módem
Uso de Bluetooth
Uso de un cable
Conexión módem Activar Activado
Sección de Soporte al usuario en acceso telefónico a redes
Internet Preparándose Configurar mi conexión
Lo use
Aspectos fundamentales
Pantalla
Aspectos fundamentales
Indicador roam El indicador roam
= Bluetooth está activado
Icono
Indicador de ubicación/datos
Menús
Marcado rápido Tareas Notas de voz Accesorios
Centro de medios
Funciones de menú
Ingreso de texto
Modos de ingreso
Modo iTAP
Modo numérico
Modo símbolo
Intro Á
Volumen
Altavoz del manos libres
Comandos de voz
Abrir aplicaciones
Modo de vuelo
Notas
Reproductor de medios
Búsqueda Oprima Inicio Windows Media
Aspectos fundamentales
Mejora de audio
Browser Web
Programar controles de video
Asignar, Reiniciar o Ninguno
Administrador de archivos
Inicio Administrador de archivos
Búsqueda Oprima Inicio Internet Explorer
Oprima Menú Herramientas Opciones Conexiones
Administrador de tareas
Eliminar
Personalizar
Perfiles
Personalizar
Hora y fecha
Cambiar los tonos de timbre del perfil
Pantalla principal
Cambiar imagen de fondo
Luz de fondo
Opciones para contestar
Llamadas
Desactivar una alerta de llamada
Llamadas recientes
Búsqueda Oprima Inicio Historial de llamadas
Remarcar
Ver llamadas perdidas
ID de llamada
Llamadas de emergencia
Llamadas internacionales
Marcado rápido
Números de teléfono
Atajos del menú
Menú Borrar
Menú Agregar a marc. rápido
Correo de voz
Llamada de tres vías
Otras funciones
Llamada avanzada
Otras funciones-llamada avanzada
Funciones Marcado rápido
Funciones Llamadas TTY
Funciones Realizar una llamada desde la lista de contactos
Contactos
Oprima Inicio Contactos Nuevo
Oprima Menú Modificar
Otras funciones-contactos
Oprima Inicio Contactos Nombre de
Oprima Menú Modif Imagen
Funciones Buscar un contacto
Programar una ID de timbre para un contacto
Oprima Inicio Reconocimiento de voz
Oprima Menú Modif Categorías
Oprima Inicio Contactos Oprima Menú Filtro
Personalización
Oprima Menú Enviar vía BT
Otras funciones-personalización
Funciones Enviar un contacto a otro dispositivo
Oprima Inicio Programación Perfiles
Oprima Inicio Programación Accesibilidad
Oprima Inicio Programación Sonidos
Oprima Inicio Programación Reloj y alarma Alarma
Duración y costos de llamadas
Oprima Inicio Herramientas del sistema Reinicio general
Otras funciones-duración y costos de llamadas
Manos libres
Otras funciones-manos libres
Funciones Reiniciar los cronómetros de llamadas
Contestar auto
Funciones Altavoz
Funciones Contestar auto equipo para automóvil o audífono
Conexiones de red
Calendario
Oprima Inicio Calendario Oprima Menú Nueva cita
Otras funciones-conexiones de red
Oprima Inicio Calendario
Otras funciones-calendario
Funciones Ver un evento del calendario
Recordatorio de evento del calendario
Seguridad
Oprima Inicio Accesorios Calculadora
Oprima Inicio Programación Seguridad Certificado
Oprima Aceptar o Menú Decline, Provisional
Información del teléfono
Diversión y juegos
Oprima Inicio Programación Acerca de
Oprima Inicio Imágenes y videos
Oprima Inicio Internet Explorer
Oprima Inicio Juegos
Otras funciones-diversión y juegos
Información adicional
Información adicional
Servicio y reparaciones
Servicio y reparaciones
Datos de índice de absorción específico para Estados Unidos
Datos SAR
Datos SAR
Acuerdo de licencia de usuario final de Microsoft
Licencia de Microsoft
Arriendo. No puede arrendar el Software
Juegos en Internet/Funciones de actualización. Si el
Actualizaciones Y Recuperación DE Medios
Licencia de Microsoft
Información legal y de seguridad importante
Información general y de seguridad
Exposición a señales de radio frecuencia RF
Precauciones de operación
Interferencia y compatibilidad de señales de RF
Marcapasos
Precauciones al conducir
Advertencias operacionales
Peligros de asfixia
Productos dañados
Baterías y cargadores
Símbolo Definición
Precaución sobre el uso con volumen alto
Partes de vidrio
Ataques o pérdida de conocimiento
Movimiento repetitivo
Aviso de Industry Canada para los usuarios
Aviso de Industry Canada
Aviso de la FCC para los usuarios
Aviso de la FCC
¿Qué cubre esta garantía?
Productos y accesorios
Garantía
Productos
Accesorios para
¿Qué hará Motorola?
¿Quién está cubierto?
Cómo obtener servicio de garantía u otra información
Productos cubiertos
¿Qué otras limitaciones existen?
Compatibilidad de prótesis auditivas con teléfono móviles
Prótesis auditivas
Información de la Organización Mundial de la Salud
Registro del producto
Información de la OMS
Garantías de la ley de exportaciones
Teléfonos inalámbricos Los nuevos reciclables
Ley de exportaciones
Prácticas inteligentes durante la conducción
122 Prácticas inteligentes
Prácticas inteligentes
Índice
124 índice
Índice
126 índice
Índice
128 índice