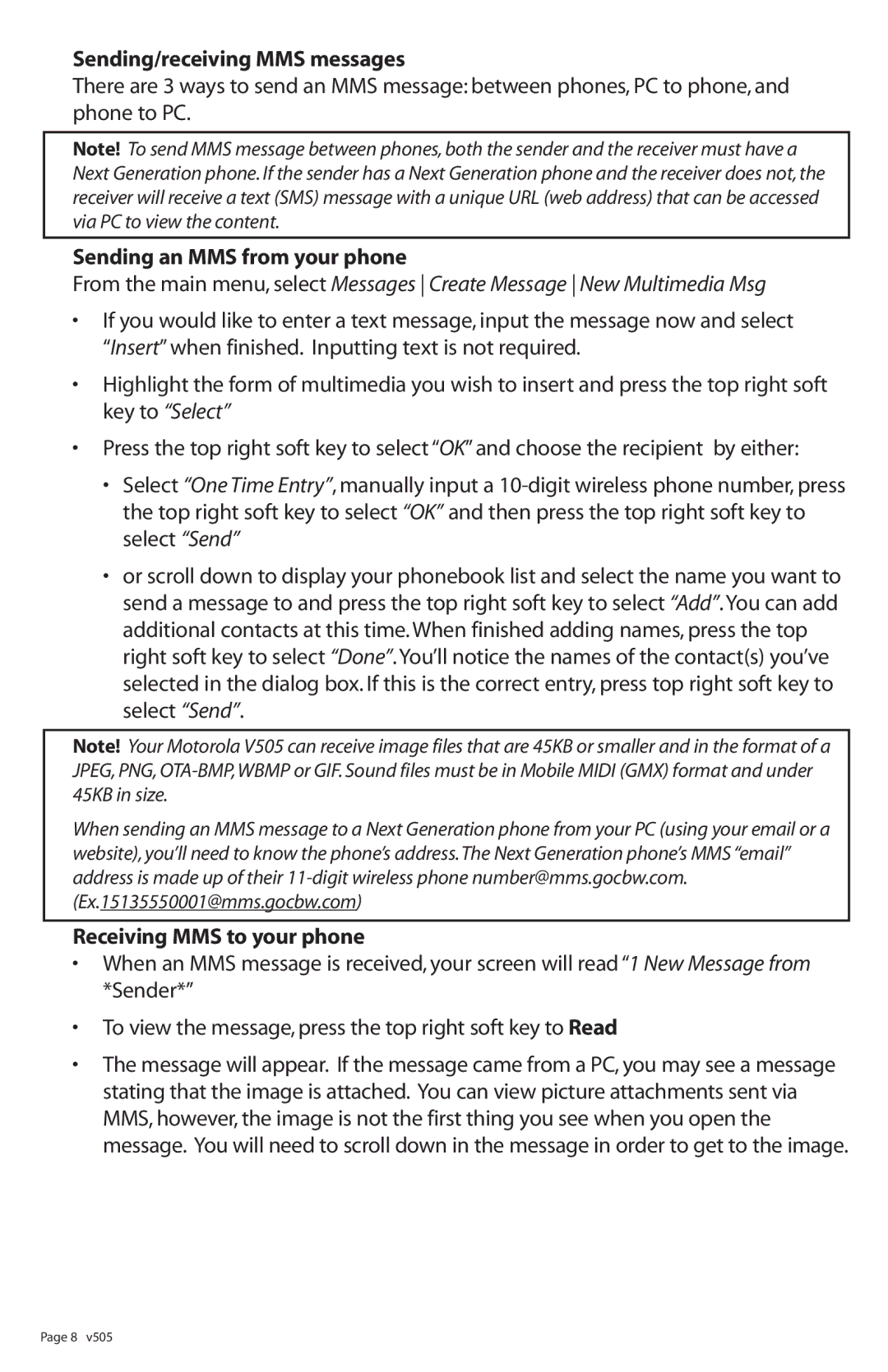Sending/receiving MMS messages
There are 3 ways to send an MMS message: between phones, PC to phone, and phone to PC.
Note! To send MMS message between phones, both the sender and the receiver must have a Next Generation phone. If the sender has a Next Generation phone and the receiver does not, the receiver will receive a text (SMS) message with a unique URL (web address) that can be accessed via PC to view the content.
Sending an MMS from your phone
From the main menu, select Messages Create Message New Multimedia Msg
•If you would like to enter a text message, input the message now and select “Insert”when finished. Inputting text is not required.
•Highlight the form of multimedia you wish to insert and press the top right soft key to “Select”
•Press the top right soft key to select “OK”and choose the recipient by either:
•Select “One Time Entry”, manually input a
•or scroll down to display your phonebook list and select the name you want to send a message to and press the top right soft key to select “Add”.You can add additional contacts at this time. When finished adding names, press the top right soft key to select “Done”.You’ll notice the names of the contact(s) you’ve selected in the dialog box. If this is the correct entry, press top right soft key to select “Send”.
Note! Your Motorola V505 can receive image files that are 45KB or smaller and in the format of a JPEG, PNG,
When sending an MMS message to a Next Generation phone from your PC (using your email or a website), you’ll need to know the phone’s address.The Next Generation phone’s MMS “email” address is made up of their
Receiving MMS to your phone
•When an MMS message is received, your screen will read “1 New Message from *Sender*”
•To view the message, press the top right soft key to Read
•The message will appear. If the message came from a PC, you may see a message stating that the image is attached. You can view picture attachments sent via MMS, however, the image is not the first thing you see when you open the message. You will need to scroll down in the message in order to get to the image.
Page 8 v505