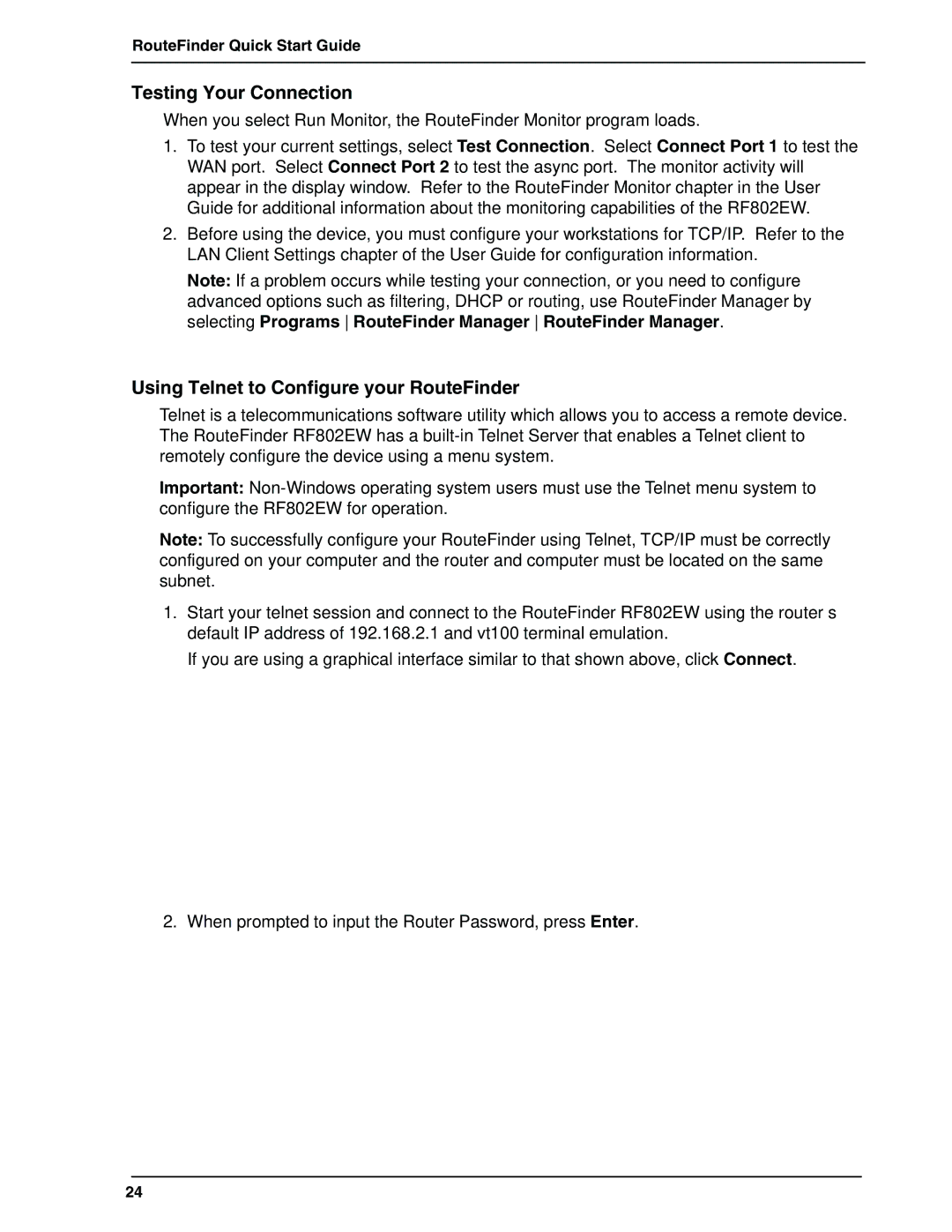RouteFinder Quick Start Guide
Testing Your Connection
When you select Run Monitor, the RouteFinder Monitor program loads.
1.To test your current settings, select Test Connection. Select Connect Port 1 to test the WAN port. Select Connect Port 2 to test the async port. The monitor activity will appear in the display window. Refer to the RouteFinder Monitor chapter in the User Guide for additional information about the monitoring capabilities of the RF802EW.
2.Before using the device, you must configure your workstations for TCP/IP. Refer to the LAN Client Settings chapter of the User Guide for configuration information.
Note: If a problem occurs while testing your connection, or you need to configure advanced options such as filtering, DHCP or routing, use RouteFinder Manager by selecting Programs RouteFinder Manager RouteFinder Manager.
Using Telnet to Configure your RouteFinder
Telnet is a telecommunications software utility which allows you to access a remote device. The RouteFinder RF802EW has a
Important:
Note: To successfully configure your RouteFinder using Telnet, TCP/IP must be correctly configured on your computer and the router and computer must be located on the same subnet.
1.Start your telnet session and connect to the RouteFinder RF802EW using the router’s default IP address of 192.168.2.1 and vt100 terminal emulation.
If you are using a graphical interface similar to that shown above, click Connect.
2. When prompted to input the Router Password, press Enter.
24