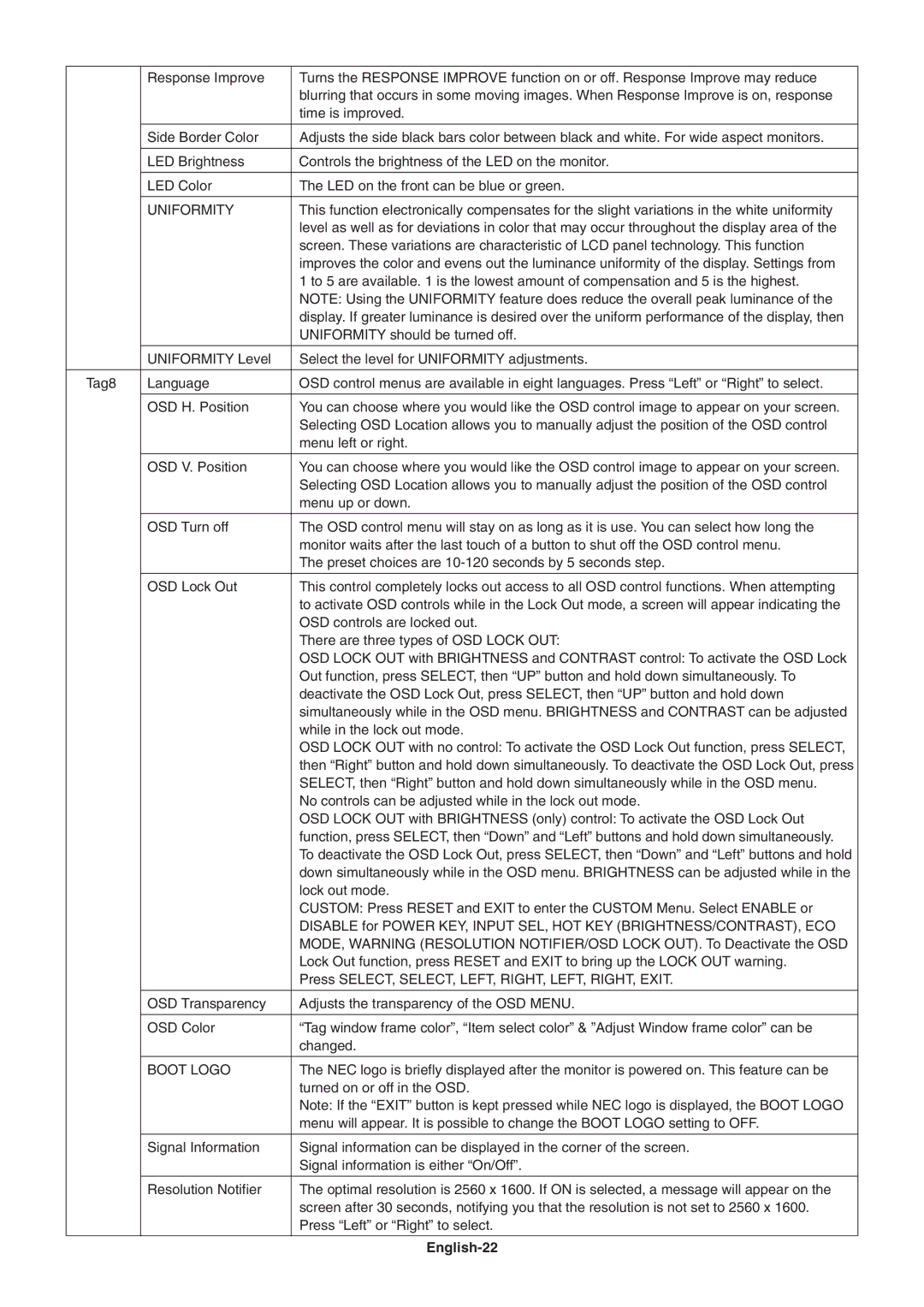LCD3090WQXi specifications
The NEC LCD3090WQXi is a high-performance 30-inch display that stands out in the realm of professional-grade monitors, particularly in the fields of graphic design, video production, and data visualization. With a resolution of 2560 x 1600 pixels, it offers a stunningly sharp and detailed image that is sure to satisfy even the most demanding users.One of the standout features of the LCD3090WQXi is its exceptional color reproduction. The display covers an impressive 102% of the sRGB color gamut and about 97% of Adobe RGB, making it an ideal choice for photographers and designers who rely on precise color accuracy. Additionally, the monitor’s 12-bit internal processing allows for over 68 billion colors to be displayed, resulting in smooth gradients and vivid images.
The LCD3090WQXi utilizes IPS (In-Plane Switching) technology, which provides wide viewing angles of up to 178 degrees both horizontally and vertically. This characteristic is crucial for collaborative work environments where multiple people may be viewing the screen at once, ensuring consistent color and brightness irrespective of the viewer's position.
Another significant aspect of the LCD3090WQXi is its ergonomic design. The monitor features height, tilt, and pivot adjustments, allowing users to customize their viewing experience for optimal comfort. This is particularly beneficial for long sessions of graphic design or video editing, where proper posture and screen orientation can reduce eye strain and discomfort.
The connectivity options of the LCD3090WQXi are robust, accommodating a wide range of devices. It includes both DVI-D and DisplayPort inputs, enabling seamless integration with modern graphics solutions. The built-in USB hub offers additional versatility, allowing users to connect peripherals directly to the monitor for increased efficiency.
In terms of calibration, the NEC LCD3090WQXi comes equipped with a built-in ambient light sensor that automatically adjusts brightness based on surrounding lighting conditions. This feature not only enhances image quality but also contributes to energy savings.
Overall, the NEC LCD3090WQXi is more than just a monitor; it is a powerful tool for professionals who demand the very best in color accuracy, image quality, and ergonomic design. Its advanced technologies and features make it a worthy investment for those who thrive in visual-centric industries. Whether for meticulous design work or critical visual analysis, the LCD3090WQXi is engineered to deliver exceptional performance and reliability.