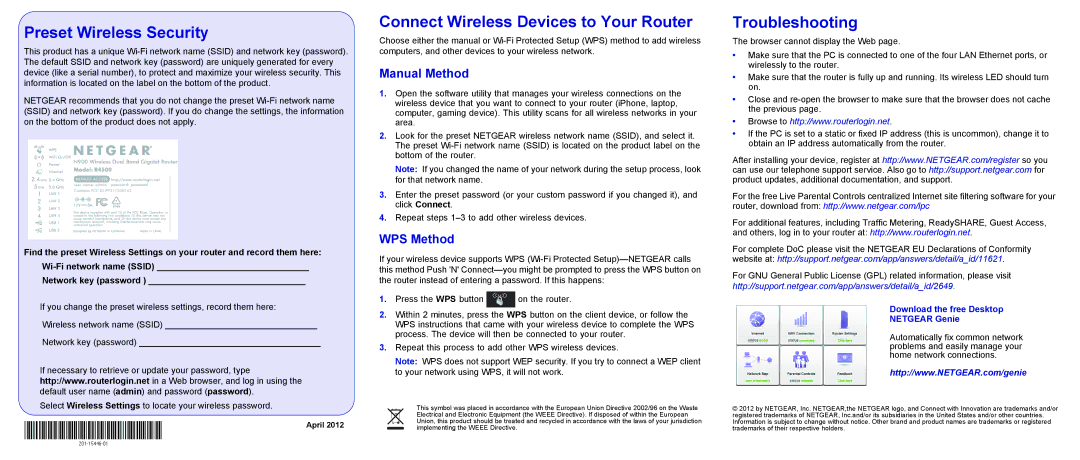R4500 specifications
The NETGEAR R4500 is a high-performance dual-band wireless router designed to meet the demands of modern households and small offices. It offers an impressive combination of features, technologies, and characteristics that ensure fast, reliable internet connectivity for multiple devices.One of the standout features of the R4500 is its dual-band capability, which supports both 2.4GHz and 5GHz frequency bands. This allows users to connect multiple devices with minimal interference, as the 5GHz band is ideal for high-speed activities such as gaming and streaming, while the 2.4GHz band covers a broader area and is perfect for general browsing.
Equipped with simultaneous dual-band throughput of up to 450 Mbps on 2.4GHz and up to 1300 Mbps on 5GHz, the R4500 ensures that users experience high-speed internet access without interruptions. Its advanced 802.11n wireless technology also enhances range and performance, making it suitable for larger homes or offices.
The NETGEAR R4500 features a powerful dual-core processor, which boosts overall performance and enhances multitasking capabilities. This ensures seamless streaming, gaming, and browsing experiences, even when multiple devices are connected at once.
For added convenience, the R4500 is equipped with four Gigabit Ethernet ports, allowing for wired connections to devices such as gaming consoles, smart TVs, and computers. This feature is particularly beneficial for users seeking a stable and fast internet connection for bandwidth-intensive tasks.
Another notable characteristic of the R4500 is its support for NETGEAR's ReadySHARE technology, which enables users to share USB storage devices over the network. This makes it easy to access files from various devices and helps streamline file sharing in the home or office environment.
Security is a critical consideration for NETGEAR, and the R4500 addresses this with robust features such as WPA/WPA2 encryption, a built-in firewall, and VPN support. These features help protect users' data and privacy while ensuring a secure online experience.
Overall, the NETGEAR R4500 is a versatile and high-performance router that caters to the needs of users who demand both speed and reliability. With its combination of advanced technologies, solid performance, and user-friendly features, the R4500 is a noteworthy option for anyone looking to enhance their home or office network.