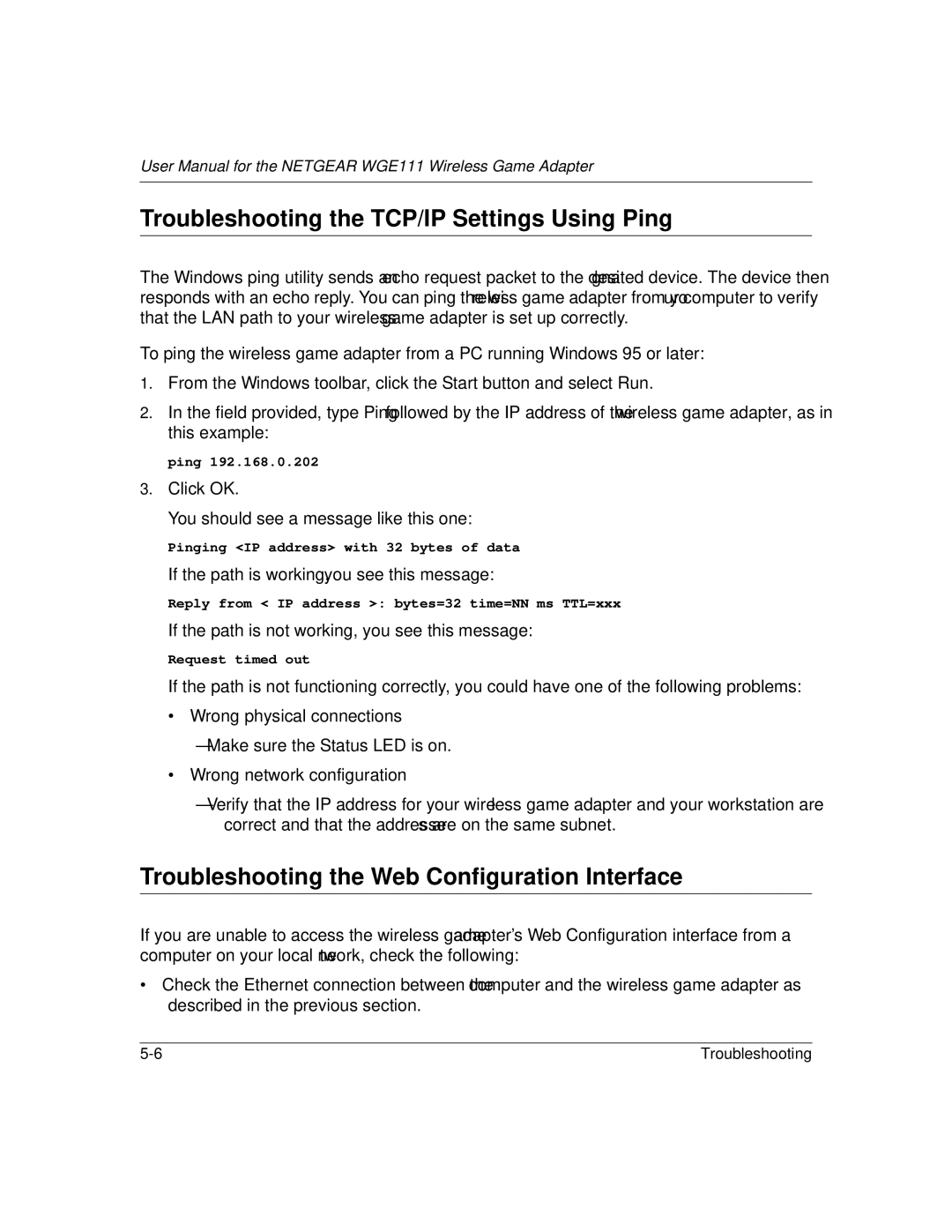WGE111 specifications
The NETGEAR WGE111 is a wireless gaming adapter designed to enhance the gaming experience for console players, allowing them to connect their gaming console to a wireless network effortlessly. This device caters particularly to gamers who wish to enjoy the benefits of wireless connectivity without compromising on performance or speed.One of the primary features of the WGE111 is its support for the IEEE 802.11g standard, providing data transfer rates of up to 54 Mbps. This speed is essential for online gaming, where lag can significantly impact performance. The adapter ensures a stable and reliable connection, reducing latency and allowing gamers to immerse themselves fully in their favorite titles.
The device is compatible with a wide range of gaming consoles, including PlayStation 2, Xbox, and Nintendo Wii, making it a flexible solution for gaming setups. The WGE111 is equipped with a straightforward Ethernet port, enabling easy connectivity with consoles that lack built-in Wi-Fi capabilities.
Reliability is a notable characteristic of the WGE111, thanks in part to its advanced wireless technologies. With features like WEP and WPA/WPA2 encryption, the adapter ensures that the user’s network remains secure from unauthorized access. Additionally, the WGE111 has a strong range and can maintain a solid connection even in larger homes, providing flexibility in device placement.
Installation of the WGE111 is user-friendly, with a simple plug-and-play setup. This allows gamers to quickly connect their consoles to the router without extensive configuration or technical expertise. The device also includes LED indicators that provide real-time feedback on connection status, simplifying troubleshooting and network management.
Another advantage of the NETGEAR WGE111 is its compact and lightweight design, making it portable and easy to relocate. Whether transitioning between different rooms or even taking it to a friend's house, players can enjoy the convenience of wireless gaming without being tethered to a physical connection.
In summary, the NETGEAR WGE111 wireless gaming adapter is an excellent choice for gamers looking to enhance their online experience. With its high-speed connectivity, compatibility with multiple consoles, robust security features, and ease of setup, the WGE111 stands out as a viable option for anyone looking to enjoy wireless gaming without sacrificing performance.