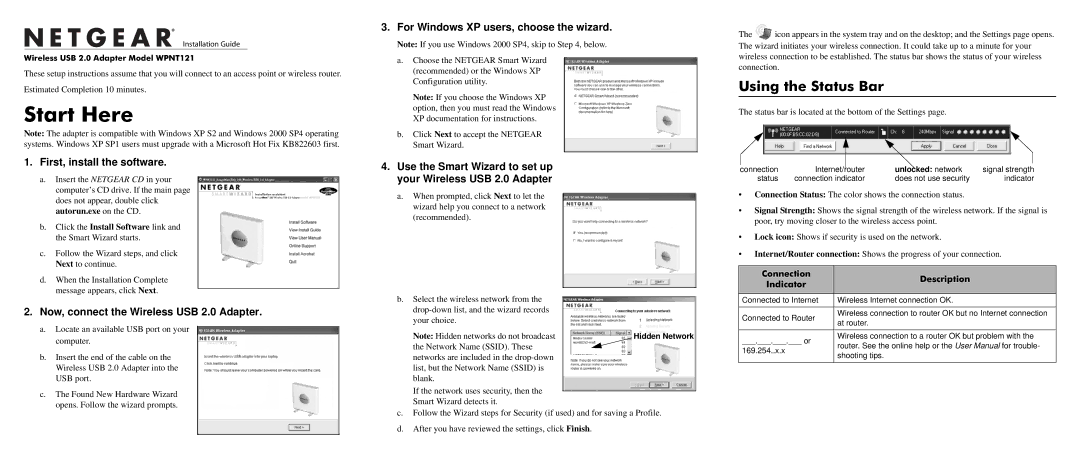)NSTALLATION 'UIDE
Wireless USB 2.0 Adapter Model WPNT121
These setup instructions assume that you will connect to an access point or wireless router.
Estimated Completion 10 minutes.
Start Here
Note: The adapter is compatible with Windows XP S2 and Windows 2000 SP4 operating systems. Windows XP SP1 users must upgrade with a Microsoft Hot Fix KB822603 first.
1.First, install the software.
a.Insert the NETGEAR CD in your computer’s CD drive. If the main page does not appear, double click autorun.exe on the CD.
b.Click the Install Software link and the Smart Wizard starts.
c.Follow the Wizard steps, and click Next to continue.
d.When the Installation Complete message appears, click Next.
2.Now, connect the Wireless USB 2.0 Adapter.
a.Locate an available USB port on your computer.
b.Insert the end of the cable on the Wireless USB 2.0 Adapter into the USB port.
c.The Found New Hardware Wizard opens. Follow the wizard prompts.
3. For Windows XP users, choose the wizard.
Note: If you use Windows 2000 SP4, skip to Step 4, below.
a.Choose the NETGEAR Smart Wizard (recommended) or the Windows XP Configuration utility.
Note: If you choose the Windows XP option, then you must read the Windows XP documentation for instructions.
b.Click Next to accept the NETGEAR Smart Wizard.
4.Use the Smart Wizard to set up your Wireless USB 2.0 Adapter
a.When prompted, click Next to let the wizard help you connect to a network (recommended).
b.Select the wireless network from the
Note: Hidden networks do not broadcast the Network Name (SSID). These networks are included in the
If the network uses security, then the Smart Wizard detects it.
Hidden Network
The ![]() icon appears in the system tray and on the desktop; and the Settings page opens. The wizard initiates your wireless connection. It could take up to a minute for your wireless connection to be established. The status bar shows the status of your wireless connection.
icon appears in the system tray and on the desktop; and the Settings page opens. The wizard initiates your wireless connection. It could take up to a minute for your wireless connection to be established. The status bar shows the status of your wireless connection.
Using the Status Bar
The status bar is located at the bottom of the Settings page.
connection | Internet/router | unlocked: network | signal strength |
status | connection indicator | does not use security | indicator |
•Connection Status: The color shows the connection status.
•Signal Strength: Shows the signal strength of the wireless network. If the signal is poor, try moving closer to the wireless access point.
•Lock icon: Shows if security is used on the network.
•Internet/Router connection: Shows the progress of your connection.
Connection | Description | |
Indicator | ||
| ||
|
| |
Connected to Internet | Wireless Internet connection OK. | |
|
| |
Connected to Router | Wireless connection to router OK but no Internet connection | |
at router. | ||
| ||
|
| |
___.___.___.___ or | Wireless connection to a router OK but problem with the | |
router. See the online help or the User Manual for trouble- | ||
169.254..x.x | ||
shooting tips. | ||
| ||
|
|
c.Follow the Wizard steps for Security (if used) and for saving a Profile.
d.After you have reviewed the settings, click Finish.