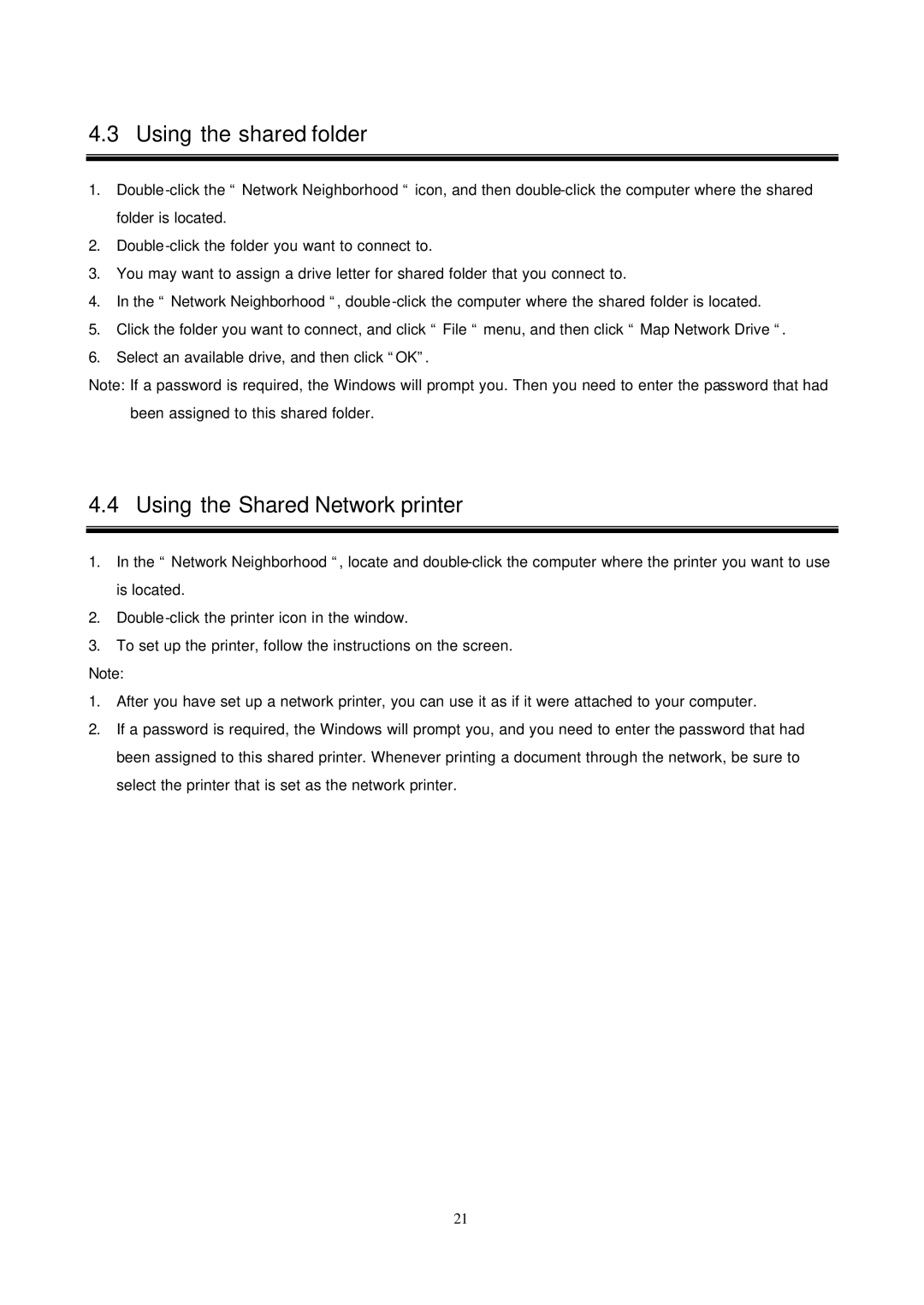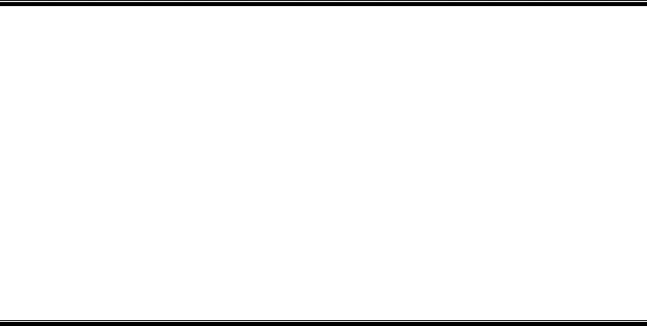
4.3 Using the shared folder
1.
2.
3.You may want to assign a drive letter for shared folder that you connect to.
4.In the “ Network Neighborhood “,
5.Click the folder you want to connect, and click “ File “ menu, and then click “ Map Network Drive “.
6.Select an available drive, and then click “OK”.
Note: If a password is required, the Windows will prompt you. Then you need to enter the password that had been assigned to this shared folder.
4.4 Using the Shared Network printer
1.In the “ Network Neighborhood “, locate and
2.
3.To set up the printer, follow the instructions on the screen.
Note:
1.After you have set up a network printer, you can use it as if it were attached to your computer.
2.If a password is required, the Windows will prompt you, and you need to enter the password that had been assigned to this shared printer. Whenever printing a document through the network, be sure to select the printer that is set as the network printer.
21