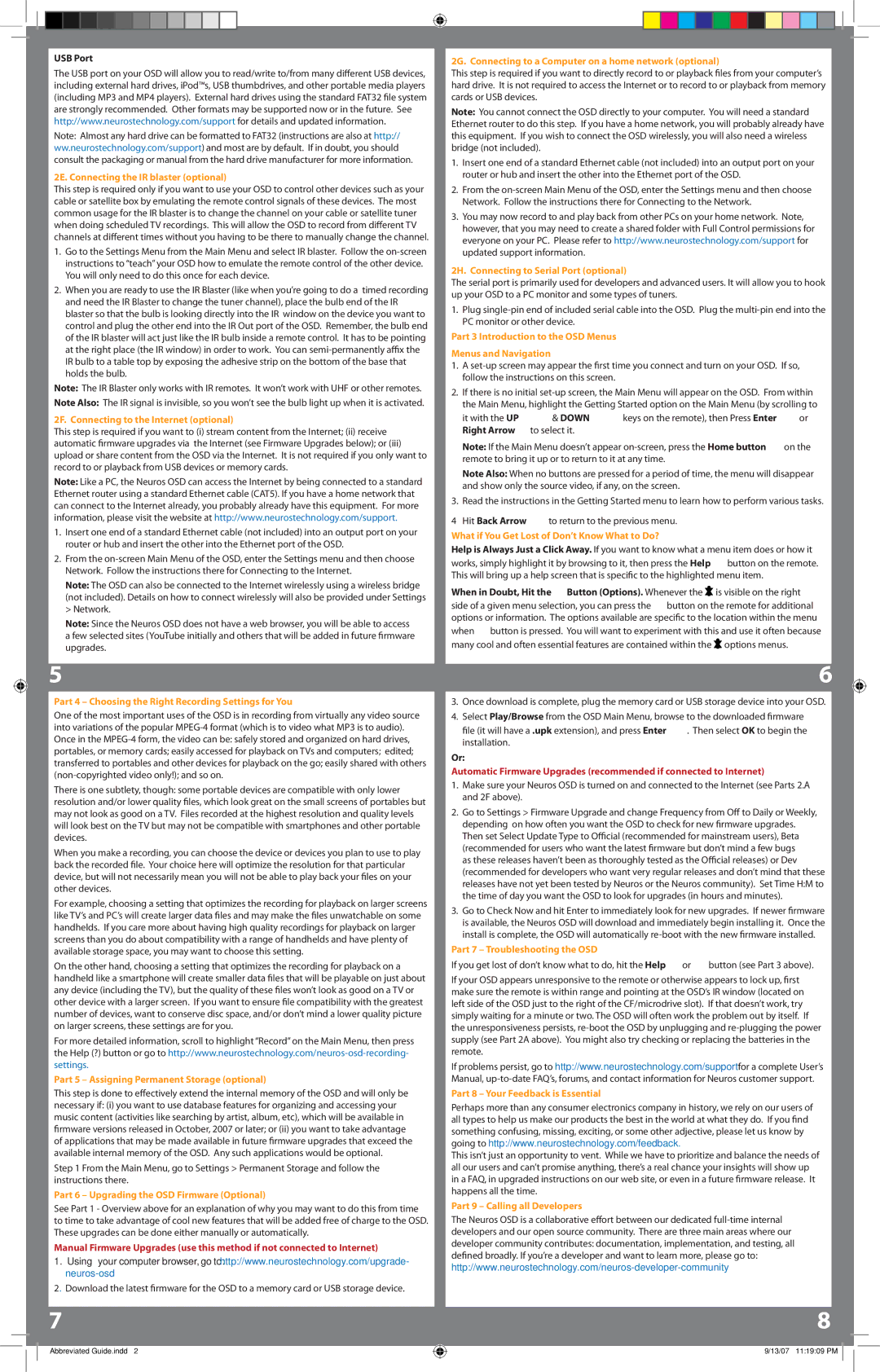USB Port
The USB port on your OSD will allow you to read/write to/from many different USB devices, including external hard drives, iPod™s, USB thumbdrives, and other portable media players (including MP3 and MP4 players). External hard drives using the standard FAT32 file system are strongly recommended. Other formats may be supported now or in the future. See http://www.neurostechnology.com/support for details and updated information.
Note: Almost any hard drive can be formatted to FAT32 (instructions are also at http:// ww.neurostechnology.com/support) and most are by default. If in doubt, you should consult the packaging or manual from the hard drive manufacturer for more information.
2E. Connecting the IR blaster (optional)
This step is required only if you want to use your OSD to control other devices such as your cable or satellite box by emulating the remote control signals of these devices. The most common usage for the IR blaster is to change the channel on your cable or satellite tuner when doing scheduled TV recordings. This will allow the OSD to record from different TV channels at different times without you having to be there to manually change the channel.
1.Go to the Settings Menu from the Main Menu and select IR blaster. Follow the
2.When you are ready to use the IR Blaster (like when you’re going to do a timed recording and need the IR Blaster to change the tuner channel), place the bulb end of the IR blaster so that the bulb is looking directly into the IR window on the device you want to control and plug the other end into the IR Out port of the OSD. Remember, the bulb end of the IR blaster will act just like the IR bulb inside a remote control. It has to be pointing at the right place (the IR window) in order to work. You can
Note: The IR Blaster only works with IR remotes. It won’t work with UHF or other remotes.
Note Also: The IR signal is invisible, so you won’t see the bulb light up when it is activated.
2F. Connecting to the Internet (optional)
This step is required if you want to (i) stream content from the Internet; (ii) receive automatic firmware upgrades via the Internet (see Firmware Upgrades below); or (iii) upload or share content from the OSD via the Internet. It is not required if you only want to record to or playback from USB devices or memory cards.
Note: Like a PC, the Neuros OSD can access the Internet by being connected to a standard Ethernet router using a standard Ethernet cable (CAT5). If you have a home network that can connect to the Internet already, you probably already have this equipment. For more information, please visit the website at http://www.neurostechnology.com/support.
1.Insert one end of a standard Ethernet cable (not included) into an output port on your router or hub and insert the other into the Ethernet port of the OSD.
2.From the
Note: The OSD can also be connected to the Internet wirelessly using a wireless bridge (not included). Details on how to connect wirelessly will also be provided under Settings > Network.
Note: Since the Neuros OSD does not have a web browser, you will be able to access a few selected sites (YouTube initially and others that will be added in future firmware upgrades.
5
Part 4 – Choosing the Right Recording Settings for You
One of the most important uses of the OSD is in recording from virtually any video source into variations of the popular
There is one subtlety, though: some portable devices are compatible with only lower resolution and/or lower quality files, which look great on the small screens of portables but may not look as good on a TV. Files recorded at the highest resolution and quality levels will look best on the TV but may not be compatible with smartphones and other portable devices.
When you make a recording, you can choose the device or devices you plan to use to play back the recorded file. Your choice here will optimize the resolution for that particular device, but will not necessarily mean you will not be able to play back your files on your other devices.
For example, choosing a setting that optimizes the recording for playback on larger screens like TV’s and PC’s will create larger data files and may make the files unwatchable on some handhelds. If you care more about having high quality recordings for playback on larger screens than you do about compatibility with a range of handhelds and have plenty of available storage space, you may want to choose this setting.
On the other hand, choosing a setting that optimizes the recording for playback on a handheld like a smartphone will create smaller data files that will be playable on just about any device (including the TV), but the quality of these files won’t look as good on a TV or other device with a larger screen. If you want to ensure file compatibility with the greatest number of devices, want to conserve disc space, and/or don’t mind a lower quality picture on larger screens, these settings are for you.
For more detailed information, scroll to highlight “Record” on the Main Menu, then press the Help (?) button or go to
Part 5 – Assigning Permanent Storage (optional)
This step is done to effectively extend the internal memory of the OSD and will only be necessary if: (i) you want to use database features for organizing and accessing your music content (activities like searching by artist, album, etc), which will be available in firmware versions released in October, 2007 or later; or (ii) you want to take advantage of applications that may be made available in future firmware upgrades that exceed the available internal memory of the OSD. Any such applications would be optional.
Step 1 From the Main Menu, go to Settings > Permanent Storage and follow the instructions there.
Part 6 – Upgrading the OSD Firmware (Optional)
See Part 1 - Overview above for an explanation of why you may want to do this from time to time to take advantage of cool new features that will be added free of charge to the OSD. These upgrades can be done either manually or automatically.
Manual Firmware Upgrades (use this method if not connected to Internet)
1.Using your computer browser, go to: http://www.neurostechnology.com/upgrade-
2. Download the latest firmware for the OSD to a memory card or USB storage device.
2G. Connecting to a Computer on a home network (optional)
This step is required if you want to directly record to or playback files from your computer’s hard drive. It is not required to access the Internet or to record to or playback from memory cards or USB devices.
Note: You cannot connect the OSD directly to your computer. You will need a standard Ethernet router to do this step. If you have a home network, you will probably already have this equipment. If you wish to connect the OSD wirelessly, you will also need a wireless bridge (not included).
1.Insert one end of a standard Ethernet cable (not included) into an output port on your router or hub and insert the other into the Ethernet port of the OSD.
2.From the
3.You may now record to and play back from other PCs on your home network. Note, however, that you may need to create a shared folder with Full Control permissions for everyone on your PC. Please refer to http://www.neurostechnology.com/support for updated support information.
2H. Connecting to Serial Port (optional)
The serial port is primarily used for developers and advanced users. It will allow you to hook up your OSD to a PC monitor and some types of tuners.
1.Plug
Part 3 Introduction to the OSD Menus
Menus and Navigation
1.A
2.If there is no initial
| it with the UP | & DOWN | keys on the remote), then Press Enter | or |
| Right Arrow | to select it. |
|
|
| Note: If the Main Menu doesn’t appear | on the | ||
| remote to bring it up or to return to it at any time. |
| ||
| Note Also: When no buttons are pressed for a period of time, the menu will disappear | |||
| and show only the source video, if any, on the screen. |
| ||
3. | Read the instructions in the Getting Started menu to learn how to perform various tasks. | |||
4 | Hit Back Arrow | to return to the previous menu. |
| |
What if You Get Lost of Don’t Know What to Do?
Help is Always Just a Click Away. If you want to know what a menu item does or how it works, simply highlight it by browsing to it, then press the Help![]() button on the remote. This will bring up a help screen that is specific to the highlighted menu item.
button on the remote. This will bring up a help screen that is specific to the highlighted menu item.
When in Doubt, Hit the![]() Button (Options). Whenever the
Button (Options). Whenever the ![]() is visible on the right side of a given menu selection, you can press the
is visible on the right side of a given menu selection, you can press the![]() button on the remote for additional options or information. The options available are specific to the location within the menu when
button on the remote for additional options or information. The options available are specific to the location within the menu when![]() button is pressed. You will want to experiment with this and use it often because many cool and often essential features are contained within the
button is pressed. You will want to experiment with this and use it often because many cool and often essential features are contained within the ![]() options menus.
options menus.
6
3.Once download is complete, plug the memory card or USB storage device into your OSD.
4.Select Play/Browse from the OSD Main Menu, browse to the downloaded firmware
file (it will have a.upk extension), and press Enter | . Then select OK to begin the |
installation. |
|
Or:
Automatic Firmware Upgrades (recommended if connected to Internet)
1.Make sure your Neuros OSD is turned on and connected to the Internet (see Parts 2.A and 2F above).
2.Go to Settings > Firmware Upgrade and change Frequency from Off to Daily or Weekly, depending on how often you want the OSD to check for new firmware upgrades. Then set Select Update Type to Official (recommended for mainstream users), Beta (recommended for users who want the latest firmware but don’t mind a few bugs
as these releases haven’t been as thoroughly tested as the Official releases) or Dev (recommended for developers who want very regular releases and don’t mind that these releases have not yet been tested by Neuros or the Neuros community). Set Time H:M to the time of day you want the OSD to look for upgrades (in hours and minutes).
3.Go to Check Now and hit Enter to immediately look for new upgrades. If newer firmware is available, the Neuros OSD will download and immediately begin installing it. Once the install is complete, the OSD will automatically
Part 7 – Troubleshooting the OSD
If you get lost of don’t know what to do, hit the Help![]() or
or ![]() button (see Part 3 above).
button (see Part 3 above).
If your OSD appears unresponsive to the remote or otherwise appears to lock up, first make sure the remote is within range and pointing at the OSD’s IR window (located on left side of the OSD just to the right of the CF/microdrive slot). If that doesn’t work, try simply waiting for a minute or two. The OSD will often work the problem out by itself. If the unresponsiveness persists,
If problems persist, go to http://www.neurostechnology.com/support for a complete User’s Manual,
Part 8 – Your Feedback is Essential
Perhaps more than any consumer electronics company in history, we rely on our users of all types to help us make our products the best in the world at what they do. If you find something confusing, missing, exciting, or some other adjective, please let us know by going to http://www.neurostechnology.com/feedback.
This isn’t just an opportunity to vent. While we have to prioritize and balance the needs of all our users and can’t promise anything, there’s a real chance your insights will show up in a FAQ, in upgraded instructions on our web site, or even in a future firmware release. It happens all the time.
Part 9 – Calling all Developers
The Neuros OSD is a collaborative effort between our dedicated
7
Abbreviated Guide.indd 2
8
9/13/07 11:19:09 PM