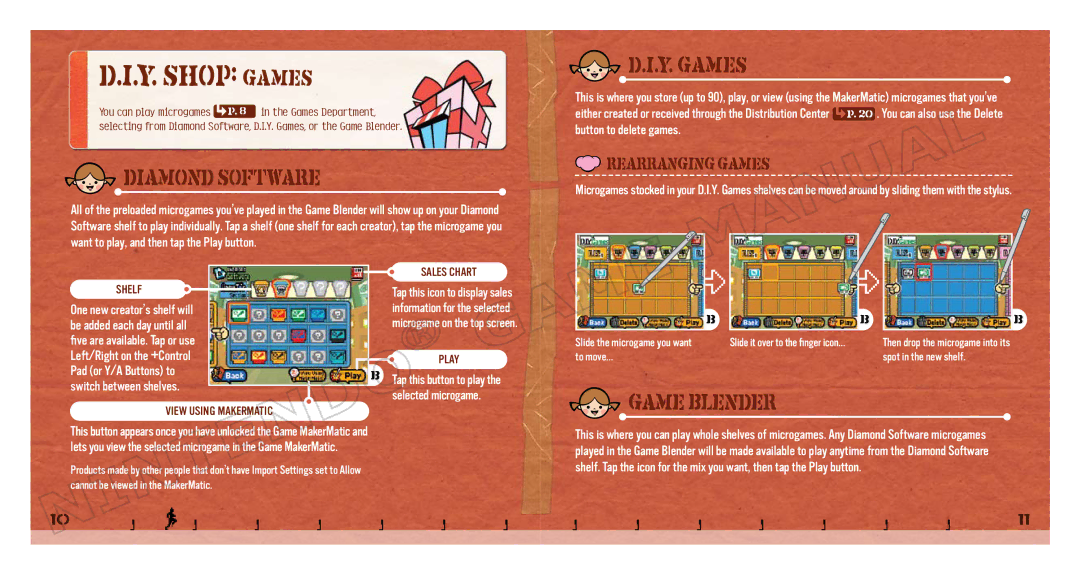D.I.Y. Shop: Games
You can play microgames P. 8 in the Games Department, selecting from Diamond Software, D.I.Y. Games, or the Game Blender.
 Diamond Software
Diamond Software
All of the preloaded microgames you’ve played in the Game Blender will show up on your Diamond Software shelf to play individually. Tap a shelf (one shelf for each creator), tap the microgame you
 D.I.Y. Games
D.I.Y. Games
This is where you store (up to 90), play, or view (using the MakerMatic) microgames that you’ve
either created or received through the Distribution Center ![]() . You can also use the Delete button to delete games.
. You can also use the Delete button to delete games.
 Rearranging Games
Rearranging Games
Microgames stocked in your D.I.Y. Games shelves can be moved around by sliding them with the stylus.
want to play, and then tap the Play button.
SHELF
One new creator’s shelf will be added each day until all five are available. Tap or use Left/Right on the +Control Pad (or Y/A Buttons) to switch between shelves.
VIEW USING MAKERMATIC
SALES CHART
Tap this icon to display sales information for the selected microgame on the top screen.
PLAY
BTap this button to play the selected microgame.
B | B | B |
Slide the microgame you want | Slide it over to the finger icon… | Then drop the microgame into its |
to move… |
| spot in the new shelf. |
 Game Blender
Game Blender
This button appears once you have unlocked the Game MakerMatic and lets you view the selected microgame in the Game MakerMatic.
Products made by other people that don’t have Import Settings set to Allow cannot be viewed in the MakerMatic.
10
This is where you can play whole shelves of microgames. Any Diamond Software microgames played in the Game Blender will be made available to play anytime from the Diamond Software shelf. Tap the icon for the mix you want, then tap the Play button.
11