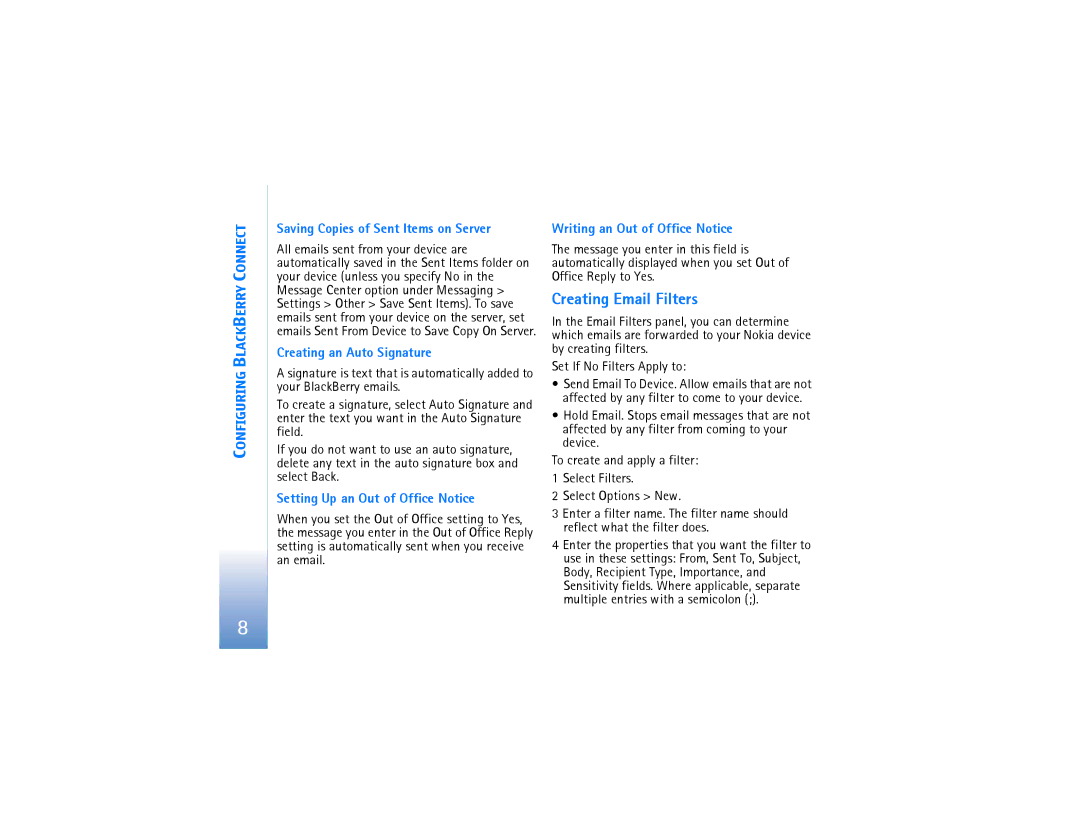CONFIGURING BLACKBERRY CONNECT
Saving Copies of Sent Items on Server
All emails sent from your device are automatically saved in the Sent Items folder on your device (unless you specify No in the Message Center option under Messaging > Settings > Other > Save Sent Items). To save emails sent from your device on the server, set emails Sent From Device to Save Copy On Server.
Creating an Auto Signature
A signature is text that is automatically added to your BlackBerry emails.
To create a signature, select Auto Signature and enter the text you want in the Auto Signature field.
If you do not want to use an auto signature, delete any text in the auto signature box and select Back.
Setting Up an Out of Office Notice
When you set the Out of Office setting to Yes, the message you enter in the Out of Office Reply setting is automatically sent when you receive an email.
Writing an Out of Office Notice
The message you enter in this field is automatically displayed when you set Out of Office Reply to Yes.
Creating Email Filters
In the Email Filters panel, you can determine which emails are forwarded to your Nokia device by creating filters.
Set If No Filters Apply to:
•Send Email To Device. Allow emails that are not affected by any filter to come to your device.
•Hold Email. Stops email messages that are not affected by any filter from coming to your device.
To create and apply a filter:
1 Select Filters.
2 Select Options > New.
3 Enter a filter name. The filter name should reflect what the filter does.
4Enter the properties that you want the filter to use in these settings: From, Sent To, Subject, Body, Recipient Type, Importance, and Sensitivity fields. Where applicable, separate multiple entries with a semicolon (;).
8