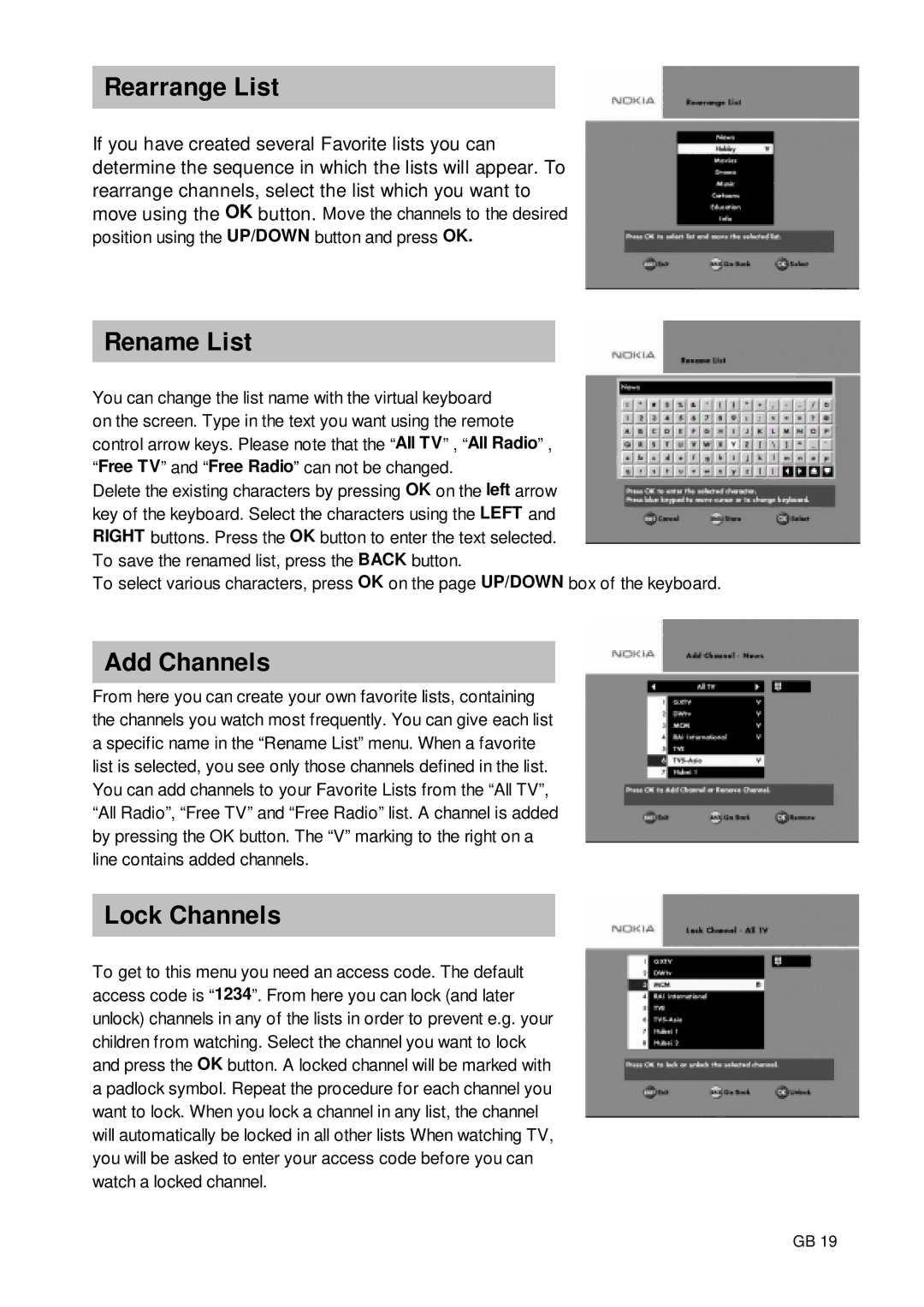Rearrange List
If you have created several Favorite lists you can determine the sequence in which the lists will appear. To rearrange channels, select the list which you want to move using the OK button. Move the channels to the desired position using the UP/DOWN button and press OK.
Rename List
You can change the list name with the virtual keyboard on the screen. Type in the text you want using the remote control arrow keys. Please note that the “All TV” , “All Radio” , “Free TV” and “Free Radio” can not be changed.
Delete the existing characters by pressing OK on the left arrow key of the keyboard. Select the characters using the LEFT and RIGHT buttons. Press the OK button to enter the text selected. To save the renamed list, press the BACK button.
To select various characters, press OK on the page UP/DOWN box of the keyboard.
Add Channels
From here you can create your own favorite lists, containing the channels you watch most frequently. You can give each list a specific name in the “Rename List” menu. When a favorite list is selected, you see only those channels defined in the list. You can add channels to your Favorite Lists from the “All TV”, “All Radio”, “Free TV” and “Free Radio” list. A channel is added by pressing the OK button. The “V” marking to the right on a line contains added channels.
Lock Channels
To get to this menu you need an access code. The default access code is “1234”. From here you can lock (and later unlock) channels in any of the lists in order to prevent e.g. your children from watching. Select the channel you want to lock and press the OK button. A locked channel will be marked with a padlock symbol. Repeat the procedure for each channel you want to lock. When you lock a channel in any list, the channel will automatically be locked in all other lists When watching TV, you will be asked to enter your access code before you can watch a locked channel.
GB 19