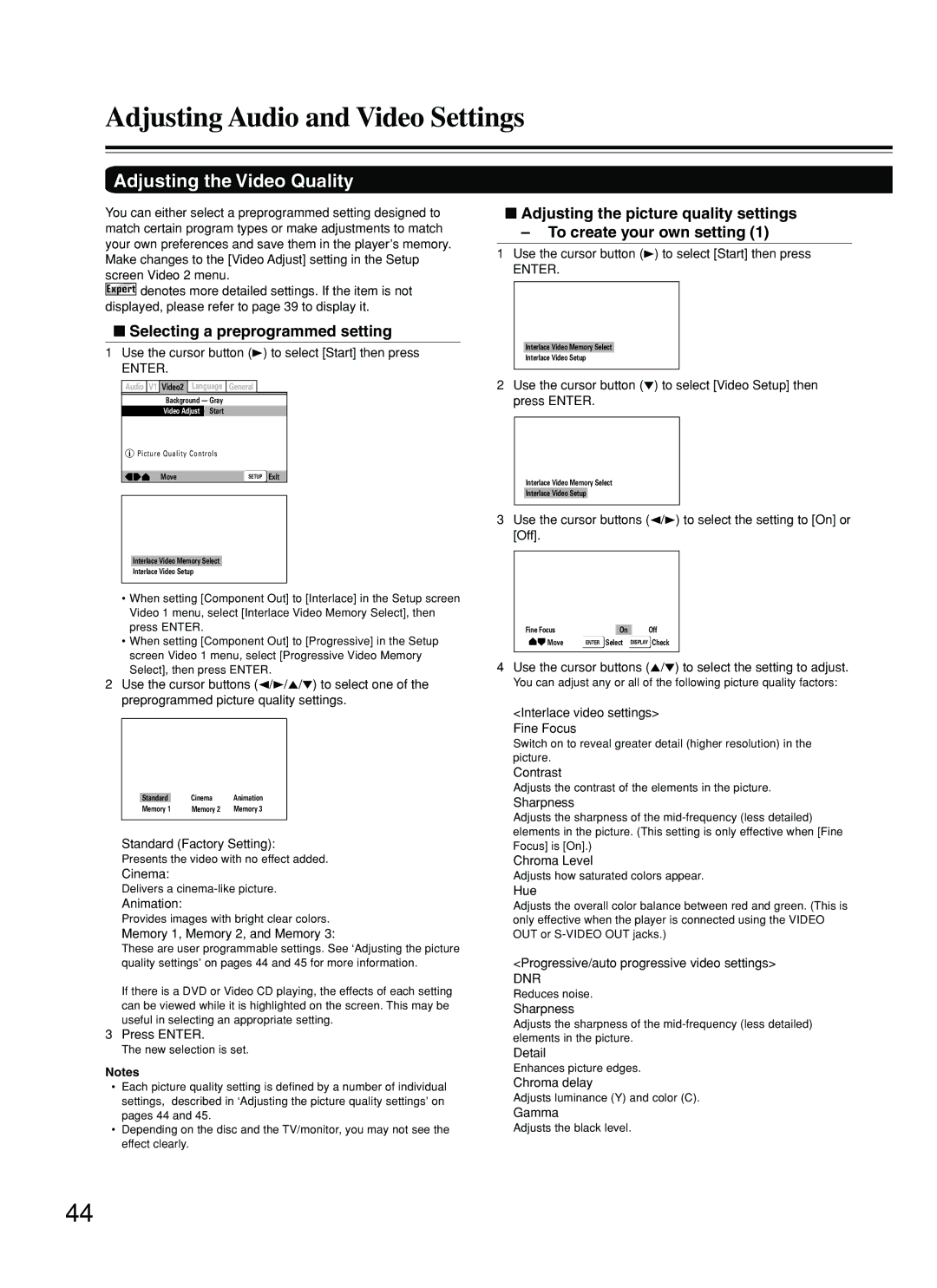Adjusting Audio and Video Settings
Adjusting the Video Quality
You can either select a preprogrammed setting designed to match certain program types or make adjustments to match your own preferences and save them in the player’s memory. Make changes to the [Video Adjust] setting in the Setup screen Video 2 menu.
Expert denotes more detailed settings. If the item is not displayed, please refer to page 39 to display it.
■ Selecting a preprogrammed setting
1 Use the cursor button (3) to select [Start] then press
ENTER. |
|
|
|
| |
Audio V1 | Video2 | Language | General |
| |
| Background — Gray |
|
| ||
| Video Adjust | Start |
|
| |
Picture Quality Controls |
|
| |||
| Move |
|
| SETUP | Exit |
Interlace Video Memory Select
Interlace Video Setup
•When setting [Component Out] to [Interlace] in the Setup screen Video 1 menu, select [Interlace Video Memory Select], then press ENTER.
•When setting [Component Out] to [Progressive] in the Setup screen Video 1 menu, select [Progressive Video Memory Select], then press ENTER.
2Use the cursor buttons (2/3/5/∞) to select one of the preprogrammed picture quality settings.
Standard Cinema Animation
Memory 1 | Memory 2 | Memory 3 |
Standard (Factory Setting):
Presents the video with no effect added.
Cinema:
Delivers a
Animation:
Provides images with bright clear colors.
Memory 1, Memory 2, and Memory 3:
These are user programmable settings. See ‘Adjusting the picture quality settings’ on pages 44 and 45 for more information.
If there is a DVD or Video CD playing, the effects of each setting can be viewed while it is highlighted on the screen. This may be useful in selecting an appropriate setting.
3Press ENTER.
The new selection is set.
Notes
•Each picture quality setting is defined by a number of individual settings, described in ‘Adjusting the picture quality settings’ on pages 44 and 45.
•Depending on the disc and the TV/monitor, you may not see the effect clearly.
■Adjusting the picture quality settings
– To create your own setting (1)
1Use the cursor button (3) to select [Start] then press
ENTER.
Interlace Video Memory Select
Interlace Video Setup
2Use the cursor button (∞) to select [Video Setup] then press ENTER.
Interlace Video Memory Select
Interlace Video Setup
3Use the cursor buttons (2/3) to select the setting to [On] or [Off].
|
|
|
|
Fine Focus |
| On | Off |
Move | ENTER Select | DISPLAY Check | |
|
|
|
|
4Use the cursor buttons (5/∞) to select the setting to adjust.
You can adjust any or all of the following picture quality factors:
<Interlace video settings> Fine Focus
Switch on to reveal greater detail (higher resolution) in the picture.
Contrast
Adjusts the contrast of the elements in the picture.
Sharpness
Adjusts the sharpness of the
Chroma Level
Adjusts how saturated colors appear.
Hue
Adjusts the overall color balance between red and green. (This is only effective when the player is connected using the VIDEO OUT or
<Progressive/auto progressive video settings>
DNR
Reduces noise.
Sharpness
Adjusts the sharpness of the
Detail
Enhances picture edges.
Chroma delay
Adjusts luminance (Y) and color (C).
Gamma
Adjusts the black level.
44