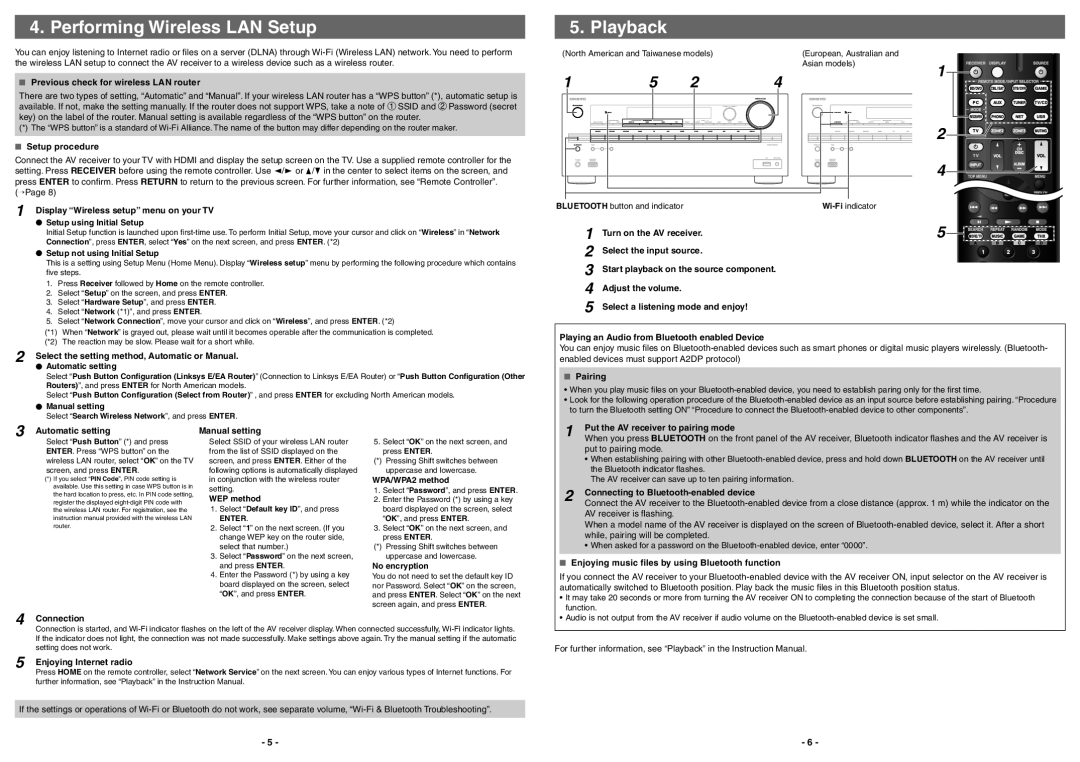TX-NR727 specifications
The Onkyo TX-NR727 is a powerful and versatile AV receiver that caters to home theater enthusiasts seeking high-quality sound and advanced features. With its impressive array of specifications and technologies, it’s built to deliver an immersive audio and visual experience.One of the key features of the TX-NR727 is its 7.2 channel configuration, which can handle the latest in surround sound formats including Dolby TrueHD and DTS-HD Master Audio. This allows users to enjoy true cinematic audio quality at home. Furthermore, the receiver provides 100 watts per channel, ensuring ample power for a rich and dynamic sound stage.
The TX-NR727 supports 4K Ultra HD video pass-through, accommodating the growing number of 4K content sources. With four HDMI inputs and one output, users can connect multiple devices, including Blu-ray players, gaming consoles, and streaming devices, all while enjoying pristine video quality. The receiver is also compatible with MHL, allowing mobile devices to be connected and charged while transmitting high-definition content directly to the TV.
Onkyo integrates its proprietary technologies in the TX-NR727, such as Dolby Atmos and DTS:X, which provide a height component to the soundstage, creating a three-dimensional audio experience. This not only enhances movies but also video games and music, making it a well-rounded choice for various content types.
Another significant characteristic is the inclusion of Wi-Fi and Bluetooth connectivity, which allows streaming from popular services like Spotify and Pandora directly from the receiver. Additionally, it supports high-resolution audio formats, accommodating music enthusiasts who prioritize sound quality. The inclusion of DTS Play-Fi technology enables multi-room listening, allowing users to enjoy their favorite audio across different areas of their home.
The TX-NR727 is equipped with Onkyo’s AccuEQ Calibration System, which streamlines the setup process and optimizes the sound for your specific room layout. This ensures that every listener can experience consistent sound quality, regardless of their seating preference.
Overall, the Onkyo TX-NR727 is a robust AV receiver that boasts a wealth of features and capabilities. With its combination of advanced audio and video technologies, connectivity options, and intelligent room calibration, it stands out as an excellent choice for anyone looking to elevate their home entertainment setup.