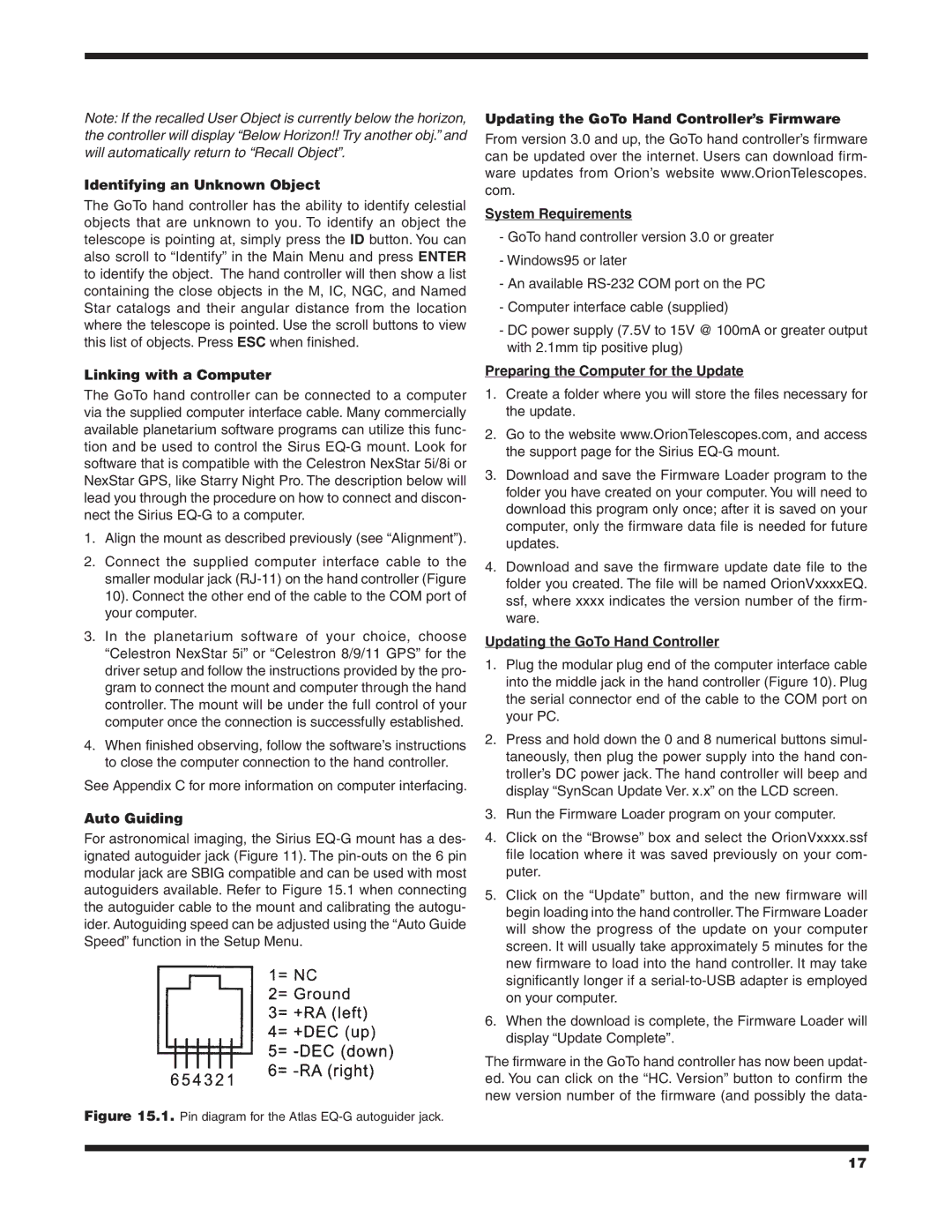9995 specifications
The Orion 9995 is a standout model in the realm of modern technology, delivering exceptional performance and innovative features tailored to meet the demands of today’s users. This high-end device represents a perfect blend of cutting-edge engineering and user-centric design.At the heart of the Orion 9995 is its powerful processor, which ensures seamless multitasking and efficient performance across various applications. Users can tackle complex tasks, from gaming to professional software, without any noticeable lag. This capability is further enhanced by the device's generous RAM, allowing for smooth operation even when running multiple applications simultaneously.
One of the hallmark features of the Orion 9995 is its high-resolution display. The screen boasts vibrant colors and sharp images, creating an immersive viewing experience whether you are watching videos, playing games, or working on graphic design projects. The display also supports advanced touch technology, making navigation intuitive and responsive.
The device incorporates state-of-the-art graphics technology that enhances visual performance. This enables users to enjoy high-quality gaming experiences and allows for efficient handling of graphic-intensive applications. The integration of advanced GPUs sets the Orion 9995 apart in its class, making it a preferred choice for gamers and creative professionals alike.
Robust connectivity options are another defining characteristic of the Orion 9995. It supports a range of wireless technologies, including the latest Bluetooth and Wi-Fi standards, ensuring users remain connected with minimal interruptions. Additionally, multiple USB ports and expansion slots provide versatility for various peripherals and accessories.
In terms of battery life, the Orion 9995 excels with a long-lasting power source that ensures users can stay productive throughout the day without constantly seeking a power outlet. Fast charging technology also means that when the battery does run low, users can quickly recharge and return to their tasks.
The build quality of the Orion 9995 is impressive, featuring a sleek and durable design that combines aesthetics with functionality. Its ergonomic design ensures comfort during extended use, making it suitable for both professional and casual users.
In summary, the Orion 9995 is a powerhouse of technology, boasting advanced performance capabilities, a stunning display, robust graphics, extensive connectivity options, and impressive battery life. These features make it an ideal choice for anyone seeking a reliable and high-performance device.