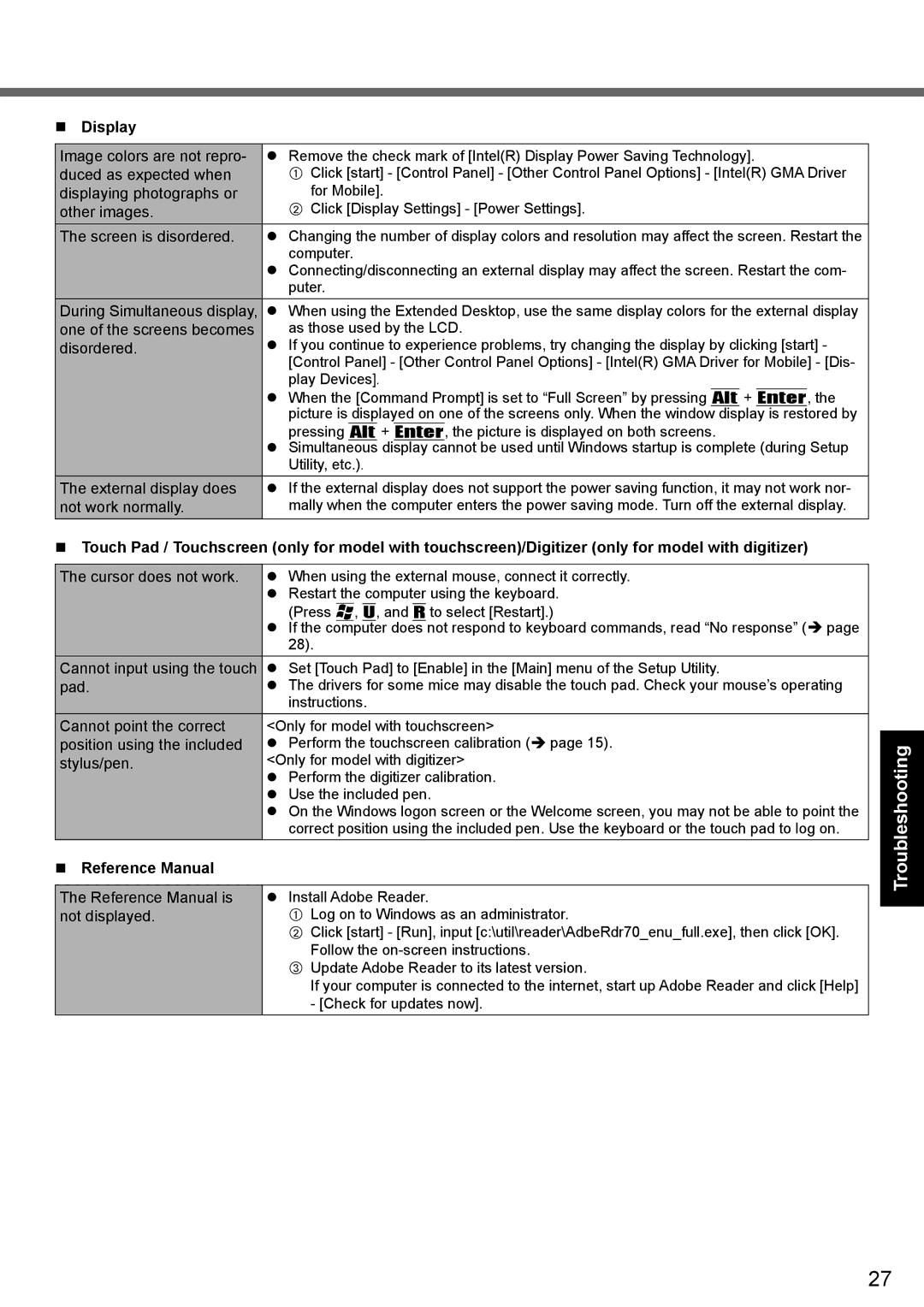Display
Image colors are not repro- | Remove the check mark of [Intel(R) Display Power Saving Technology]. | ||||
duced as expected when | A Click [start] - [Control Panel] - [Other Control Panel Options] - [Intel(R) GMA Driver | ||||
displaying photographs or | for Mobile]. | ||||
other images. | B Click [Display Settings] - [Power Settings]. | ||||
The screen is disordered. | Changing the number of display colors and resolution may affect the screen. Restart the | ||||
| computer. | ||||
| Connecting/disconnecting an external display may affect the screen. Restart the com- | ||||
| puter. | ||||
During Simultaneous display, | When using the Extended Desktop, use the same display colors for the external display | ||||
one of the screens becomes | as those used by the LCD. | ||||
disordered. | If you continue to experience problems, try changing the display by clicking [start] - | ||||
| [Control Panel] - [Other Control Panel Options] - [Intel(R) GMA Driver for Mobile] - [Dis- | ||||
| play Devices]. | ||||
| When the [Command Prompt] is set to “Full Screen” by pressing | Alt | + | Enter | , the |
| picture is displayed on one of the screens only. When the window display is restored by | ||||
| pressing Alt + Enter, the picture is displayed on both screens. | ||||
| Simultaneous display cannot be used until Windows startup is complete (during Setup | ||||
| Utility, etc.). | ||||
The external display does | If the external display does not support the power saving function, it may not work nor- | ||||
not work normally. | mally when the computer enters the power saving mode. Turn off the external display. | ||||
Touch Pad / Touchscreen (only for model with touchscreen)/Digitizer (only for model with digitizer)
The cursor does not work. | When using the external mouse, connect it correctly. | ||||
| Restart the computer using the keyboard. | ||||
| (Press |
|
| , U, and R to select [Restart].) | |
| If the |
|
| ||
| computer does not respond to keyboard commands, read “No response” ( page | ||||
| 28). |
|
|
|
|
Cannot input using the touch | Set [Touch Pad] to [Enable] in the [Main] menu of the Setup Utility. | ||||
pad. | The drivers for some mice may disable the touch pad. Check your mouse’s operating | ||||
| instructions. | ||||
Cannot point the correct | <Only for model with touchscreen> | ||||
position using the included | Perform the touchscreen calibration ( page 15). | ||||
stylus/pen. | <Only for model with digitizer> | ||||
| Perform the digitizer calibration. | ||||
| Use the included pen. | ||||
| On the Windows logon screen or the Welcome screen, you may not be able to point the | ||||
| correct position using the included pen. Use the keyboard or the touch pad to log on. | ||||
Reference Manual
Troubleshooting
The Reference Manual is not displayed.
Install Adobe Reader.
ALog on to Windows as an administrator.
BClick [start] - [Run], input [c:\util\reader\AdbeRdr70_enu_full.exe], then click [OK]. Follow the
CUpdate Adobe Reader to its latest version.
If your computer is connected to the internet, start up Adobe Reader and click [Help] - [Check for updates now].
27