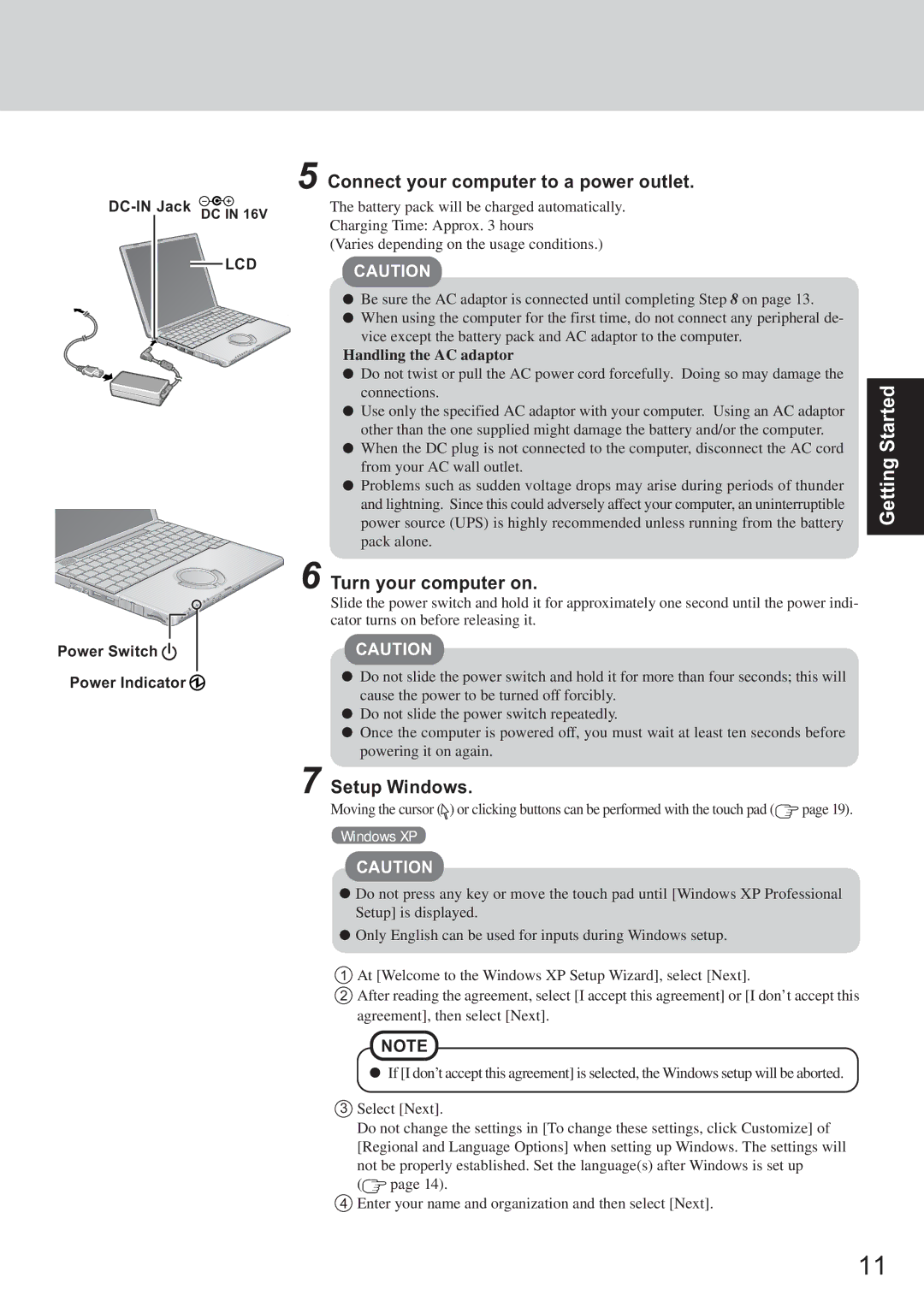CF-T2 specifications
The Panasonic CF-T2 is a versatile and durable laptop designed specifically for business professionals and mobile users who require a reliable computing experience in various environments. Built with an emphasis on ruggedness, the CF-T2 incorporates advanced technologies to enhance productivity while ensuring it can withstand the demands of everyday use.One of the standout features of the CF-T2 is its robust design, adhering to military standards for durability. This computer is particularly resistant to shock, vibration, and extreme temperatures, making it an ideal choice for fieldwork or use in challenging conditions. Its compact and lightweight design allows users to carry it easily, which is crucial for professionals on the go.
The CF-T2 is equipped with a high-resolution 12.1-inch anti-glare touchscreen display, allowing for clear visibility in various lighting situations. The touchscreen functionality provides an intuitive user experience and enhances interaction, particularly for tasks requiring drawing or handwriting. Users can opt for a model with a daylight-readable display, ensuring excellent visibility even in direct sunlight.
In terms of performance, the CF-T2 features an energy-efficient Intel processor, which provides a balance between efficiency and computing power. This enables users to run multiple applications smoothly and perform essential tasks without experiencing lag. Coupled with ample RAM, the CF-T2 offers a capable platform for managing complex workflows and applications.
Connectivity is another key characteristic of the CF-T2, with options including USB ports, a VGA port, and a serial port. These features ensure compatibility with various peripherals and networking solutions, catering to diverse business requirements. Additionally, with integrated Wi-Fi and Bluetooth capabilities, users can enjoy seamless connectivity for accessing networks and sharing data.
Security features are paramount in the CF-T2, as it offers various options such as TPM (Trusted Platform Module) encryption and a fingerprint scanner. These advanced security measures help protect sensitive information and provide peace of mind for professionals handling confidential data.
In summary, the Panasonic CF-T2 stands out for its rugged design, high-resolution touchscreen display, powerful performance, extensive connectivity options, and robust security features. This makes it an excellent choice for business users who require a reliable and durable mobile computing solution tailored to meet the demands of modern professional environments.