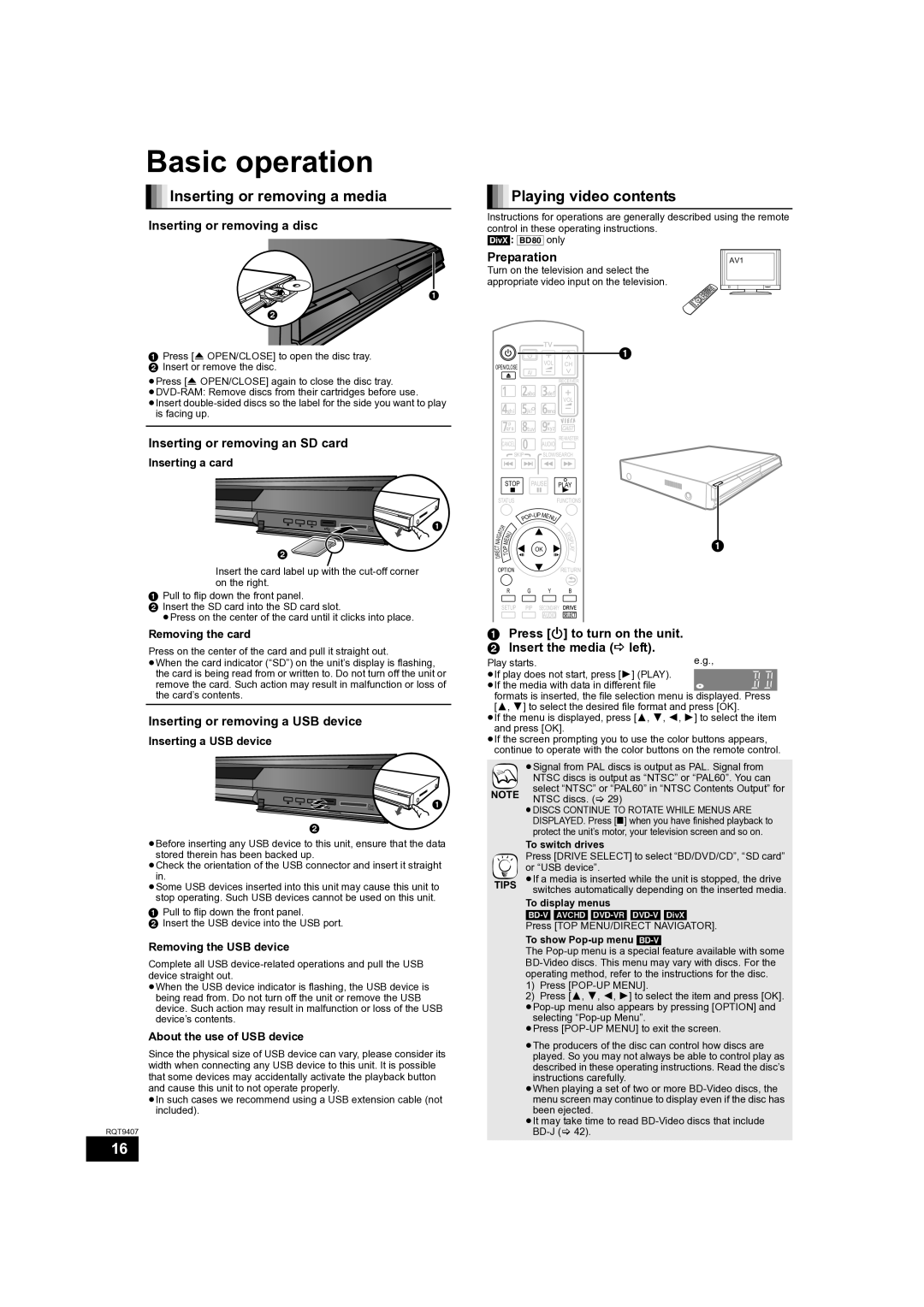DMP-BD60GN, DMP-BD60GZ, DMP-BD80GN specifications
The Panasonic DMP-BD80GN, DMP-BD60GZ, and DMP-BD60GN are part of Panasonic's celebrated line of Blu-ray players, designed to deliver high-quality media playback and a range of advanced features that enhance the home entertainment experience.The DMP-BD80GN is known for its superior performance, offering full support for 1080p video playback. It employs advanced video processing technologies such as the P4HD (Picture Performance Damper) to ensure that images are displayed with impressive clarity, color accuracy, and detail. This model supports a variety of disc formats, including standard Blu-ray, DVD, and AVCHD, making it an excellent option for users with extensive movie collections. The BD80 also includes network connectivity capabilities that allow users to stream content from popular services such as Netflix and YouTube directly to their television.
The DMP-BD60GZ, while slightly less advanced than the BD80, still packs in a host of features suitable for the discerning viewer. It supports 1080p video output and uses advanced upscaling technology to enhance standard DVDs to near high-definition quality. Furthermore, it boasts Viera Cast, a feature that opens up a world of internet streaming options. This model is designed with ease of use in mind, featuring a user-friendly interface that allows for seamless navigation across various media sources.
Lastly, the DMP-BD60GN shares many similarities with the BD60GZ but differs primarily in its aesthetic design and some minor features. Both models share an advanced decoding system that supports various audio formats, including Dolby TrueHD, providing an immersive sound experience that complements the high-definition visuals.
All three models are characterized by their robust build quality and user-friendly interfaces, designed to make navigation simple, even for those who may not be tech-savvy. Key features like HDMI output ensure compatibility with modern televisions, while multiple connectivity options like USB ports make it easy to enjoy media stored on external drives.
In summary, the Panasonic DMP-BD80GN, DMP-BD60GZ, and DMP-BD60GN stand out for their commitment to quality and innovation. By combining excellent video and audio performance with user-friendly features and streaming capabilities, these models continue to meet the demands of modern home entertainment systems, making them reliable choices for any cinema enthusiast.