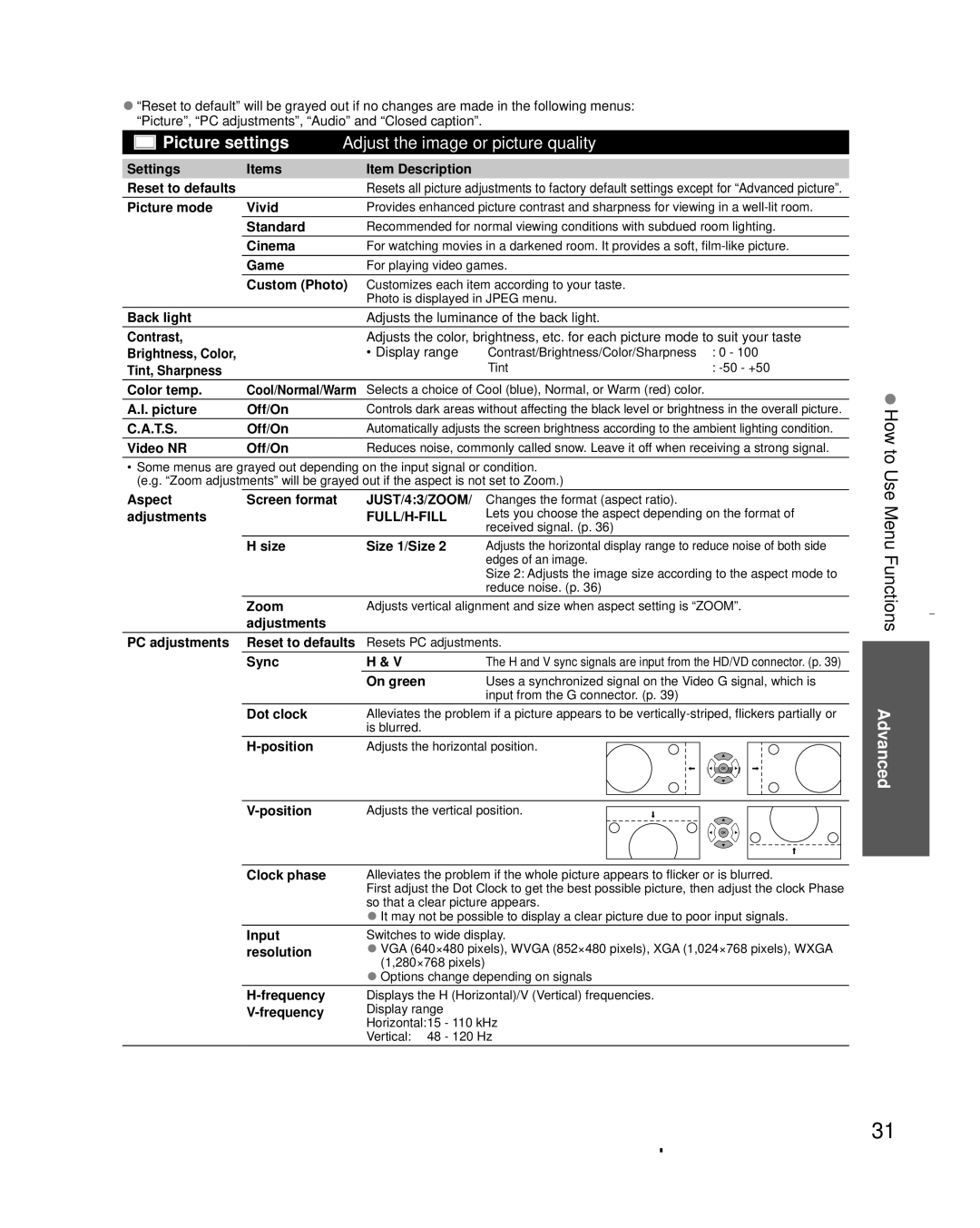Ɣ“Reset to default” will be grayed out if no changes are made in the following menus: “Picture”, “PC adjustments”, “Audio” and “Closed caption”.


 Picture settings Adjust the image or picture quality
Picture settings Adjust the image or picture quality
Settings | Items | Item Description |
|
|
Reset to defaults |
| Resets all picture adjustments to factory default settings except for “Advanced picture”. | ||
Picture mode | Vivid | Provides enhanced picture contrast and sharpness for viewing in a | ||
| Standard | Recommended for normal viewing conditions with subdued room lighting. | ||
| Cinema | For watching movies in a darkened room. It provides a soft, | ||
| Game | For playing video games. |
| |
| Custom (Photo) | Customizes each item according to your taste. |
| |
|
| Photo is displayed in JPEG menu. |
| |
Back light |
| Adjusts the luminance of the back light. |
| |
Contrast, |
| Adjusts the color, brightness, etc. for each picture mode to suit your taste | ||
Brightness, Color, |
| • Display range | Contrast/Brightness/Color/Sharpness | : 0 - 100 |
Tint, Sharpness |
|
| Tint | : |
Color temp. | Cool/Normal/Warm | Selects a choice of Cool (blue), Normal, or Warm (red) color. |
| |
A.I. picture | Off/On | Controls dark areas without affecting the black level or brightness in the overall picture. | ||
C.A.T.S. | Off/On | Automatically adjusts the screen brightness according to the ambient lighting condition. | ||
Video NR | Off/On | Reduces noise, commonly called snow. Leave it off when receiving a strong signal. | ||
•Some menus are grayed out depending on the input signal or condition. (e.g. “Zoom adjustments” will be grayed out if the aspect is not set to Zoom.)
Aspect | Screen format | JUST/4:3/ZOOM/ | Changes the format (aspect ratio). | |||||
adjustments |
|
| Lets you choose the aspect depending on the format of | |||||
|
|
| received signal. (p. 36) | |||||
| H size | Size 1/Size 2 | Adjusts the horizontal display range to reduce noise of both side | |||||
|
|
| edges of an image. | |||||
|
|
| Size 2: Adjusts the image size according to the aspect mode to | |||||
|
|
| reduce noise. (p. 36) | |||||
| Zoom | Adjusts vertical alignment and size when aspect setting is “ZOOM”. | ||||||
| adjustments |
|
|
|
|
|
|
|
PC adjustments | Reset to defaults | Resets PC adjustments. | ||||||
| Sync | H & V | The H and V sync signals are input from the HD/VD connector. (p. 39) | |||||
|
| On green | Uses a synchronized signal on the Video G signal, which is | |||||
|
|
| input from the G connector. (p. 39) | |||||
| Dot clock | Alleviates the problem if a picture appears to be | ||||||
|
| is blurred. |
|
|
|
|
|
|
| Adjusts the horizontal position. |
|
|
|
| |||
|
|
| ||||||
|
|
|
|
|
|
|
| |
|
|
|
|
|
|
|
|
|
| Adjusts the vertical position. |
|
|
|
|
| ||
|
|
|
|
|
| |||
|
|
|
|
|
|
|
| |
|
|
|
|
|
|
|
|
|
| Clock phase | Alleviates the problem if the whole picture appears to flicker or is blurred. | ||||||
|
| First adjust the Dot Clock to get the best possible picture, then adjust the clock Phase | ||||||
|
| so that a clear picture appears. | ||||||
|
| Ɣ It may not be possible to display a clear picture due to poor input signals. | ||||||
| Input | Switches to wide display. | ||||||
| resolution | Ɣ VGA (640×480 pixels), WVGA (852×480 pixels), XGA (1,024×768 pixels), WXGA | ||||||
|
| (1,280×768 pixels) |
|
|
|
|
|
|
|
| Ɣ Options change depending on signals | ||||||
| Displays the H (Horizontal)/V (Vertical) frequencies. | |||||||
| Display range |
|
|
|
|
|
| |
|
| Horizontal:15 - 110 kHz | ||||||
Vertical: 48 - 120 Hz
How to Use Menu Functions
Advanced
31