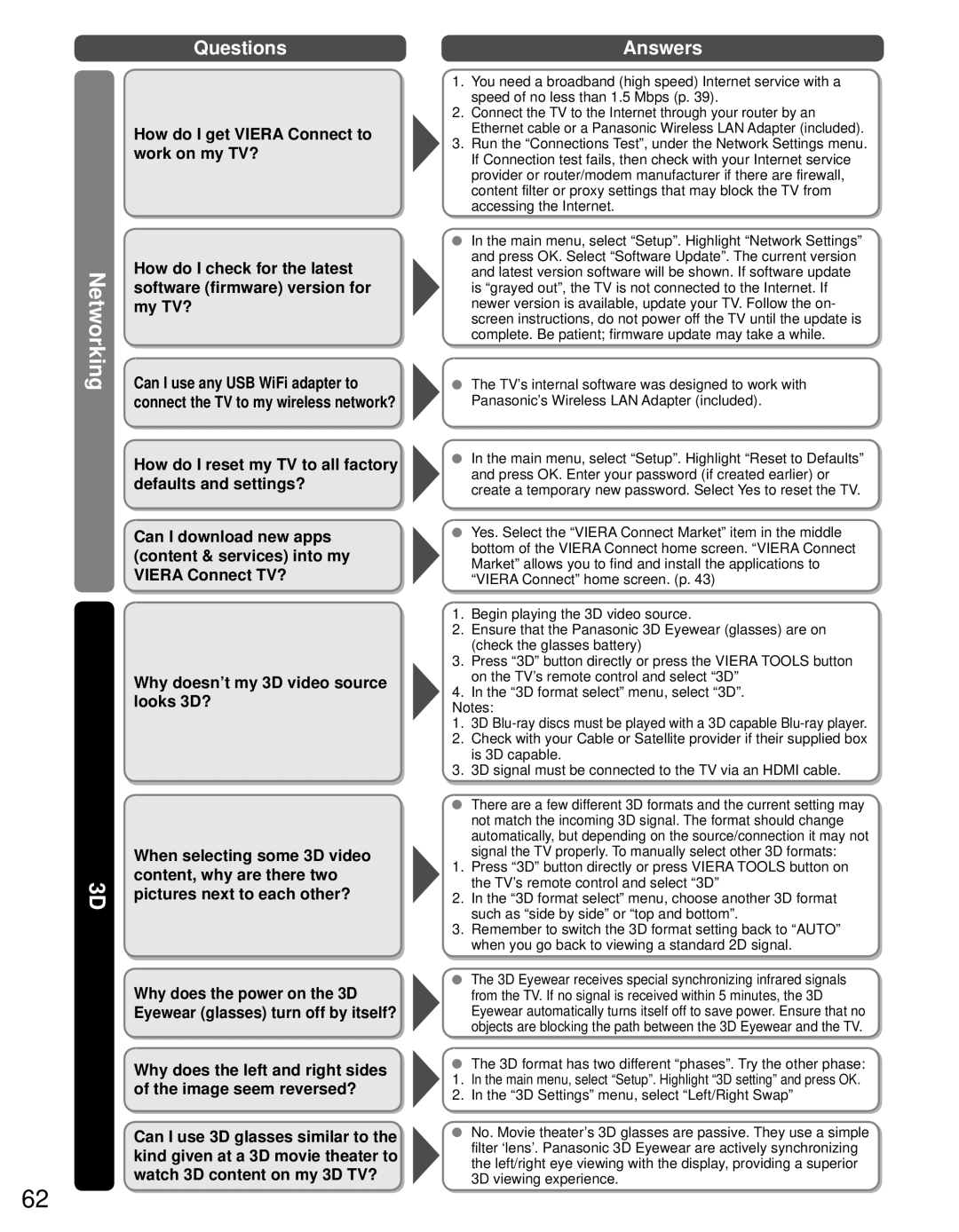Questions
How do I get VIERA Connect to work on my TV?
Networking | How do I check for the latest |
Can I use any USB WiFi adapter to | |
| software (firmware) version for |
| my TV? |
| connect the TV to my wireless network? |
How do I reset my TV to all factory defaults and settings?
Can I download new apps (content & services) into my VIERA Connect TV?
Why doesn’t my 3D video source looks 3D?
| When selecting some 3D video | |
3D | content, why are there two | |
pictures next to each other? | ||
|
Why does the power on the 3D Eyewear (glasses) turn off by itself?
Why does the left and right sides of the image seem reversed?
Can I use 3D glasses similar to the kind given at a 3D movie theater to watch 3D content on my 3D TV?
Answers
1.You need a broadband (high speed) Internet service with a speed of no less than 1.5 Mbps (p. 39).
2.Connect the TV to the Internet through your router by an Ethernet cable or a Panasonic Wireless LAN Adapter (included).
3.Run the “Connections Test”, under the Network Settings menu. If Connection test fails, then check with your Internet service provider or router/modem manufacturer if there are firewall, content filter or proxy settings that may block the TV from accessing the Internet.
In the main menu, select “Setup”. Highlight “Network Settings” and press OK. Select “Software Update”. The current version and latest version software will be shown. If software update is “grayed out”, the TV is not connected to the Internet. If newer version is available, update your TV. Follow the on- screen instructions, do not power off the TV until the update is complete. Be patient; firmware update may take a while.
The TV’s internal software was designed to work with Panasonic’s Wireless LAN Adapter (included).
In the main menu, select “Setup”. Highlight “Reset to Defaults” and press OK. Enter your password (if created earlier) or create a temporary new password. Select Yes to reset the TV.
Yes. Select the “VIERA Connect Market” item in the middle bottom of the VIERA Connect home screen. “VIERA Connect Market” allows you to find and install the applications to “VIERA Connect” home screen. (p. 43)
1.Begin playing the 3D video source.
2.Ensure that the Panasonic 3D Eyewear (glasses) are on (check the glasses battery)
3.Press “3D” button directly or press the VIERA TOOLS button on the TV’s remote control and select “3D”
4.In the “3D format select” menu, select “3D”.
Notes:
1.3D
2.Check with your Cable or Satellite provider if their supplied box is 3D capable.
3.3D signal must be connected to the TV via an HDMI cable.
There are a few different 3D formats and the current setting may not match the incoming 3D signal. The format should change automatically, but depending on the source/connection it may not signal the TV properly. To manually select other 3D formats:
1.Press “3D” button directly or press VIERA TOOLS button on the TV’s remote control and select “3D”
2.In the “3D format select” menu, choose another 3D format such as “side by side” or “top and bottom”.
3.Remember to switch the 3D format setting back to “AUTO” when you go back to viewing a standard 2D signal.
The 3D Eyewear receives special synchronizing infrared signals from the TV. If no signal is received within 5 minutes, the 3D Eyewear automatically turns itself off to save power. Ensure that no objects are blocking the path between the 3D Eyewear and the TV.
The 3D format has two different “phases”. Try the other phase:
1.In the main menu, select “Setup”. Highlight “3D setting” and press OK.
2.In the “3D Settings” menu, select “Left/Right Swap”
No. Movie theater’s 3D glasses are passive. They use a simple filter ‘lens’. Panasonic 3D Eyewear are actively synchronizing the left/right eye viewing with the display, providing a superior 3D viewing experience.
62