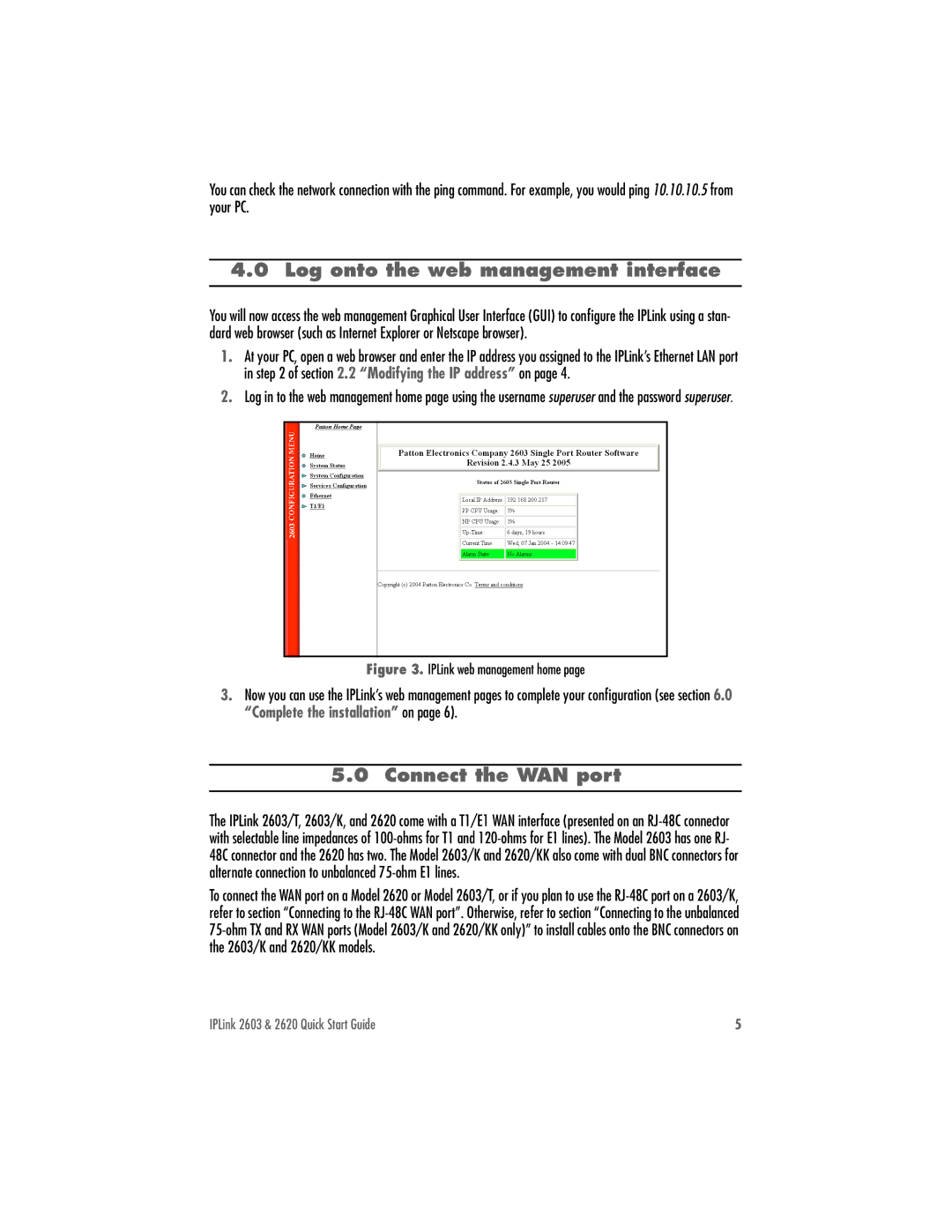You can check the network connection with the ping command. For example, you would ping 10.10.10.5 from your PC.
4.0 Log onto the web management interface
You will now access the web management Graphical User Interface (GUI) to configure the IPLink using a stan- dard web browser (such as Internet Explorer or Netscape browser).
1.At your PC, open a web browser and enter the IP address you assigned to the IPLink’s Ethernet LAN port in step 2 of section 2.2 “Modifying the IP address” on page 4.
2.Log in to the web management home page using the username superuser and the password superuser.
Figure 3. IPLink web management home page
3.Now you can use the IPLink’s web management pages to complete your configuration (see section 6.0 “Complete the installation” on page 6).
5.0 Connect the WAN port
The IPLink 2603/T, 2603/K, and 2620 come with a T1/E1 WAN interface (presented on an
To connect the WAN port on a Model 2620 or Model 2603/T, or if you plan to use the
IPLink 2603 & 2620 Quick Start Guide | 5 |