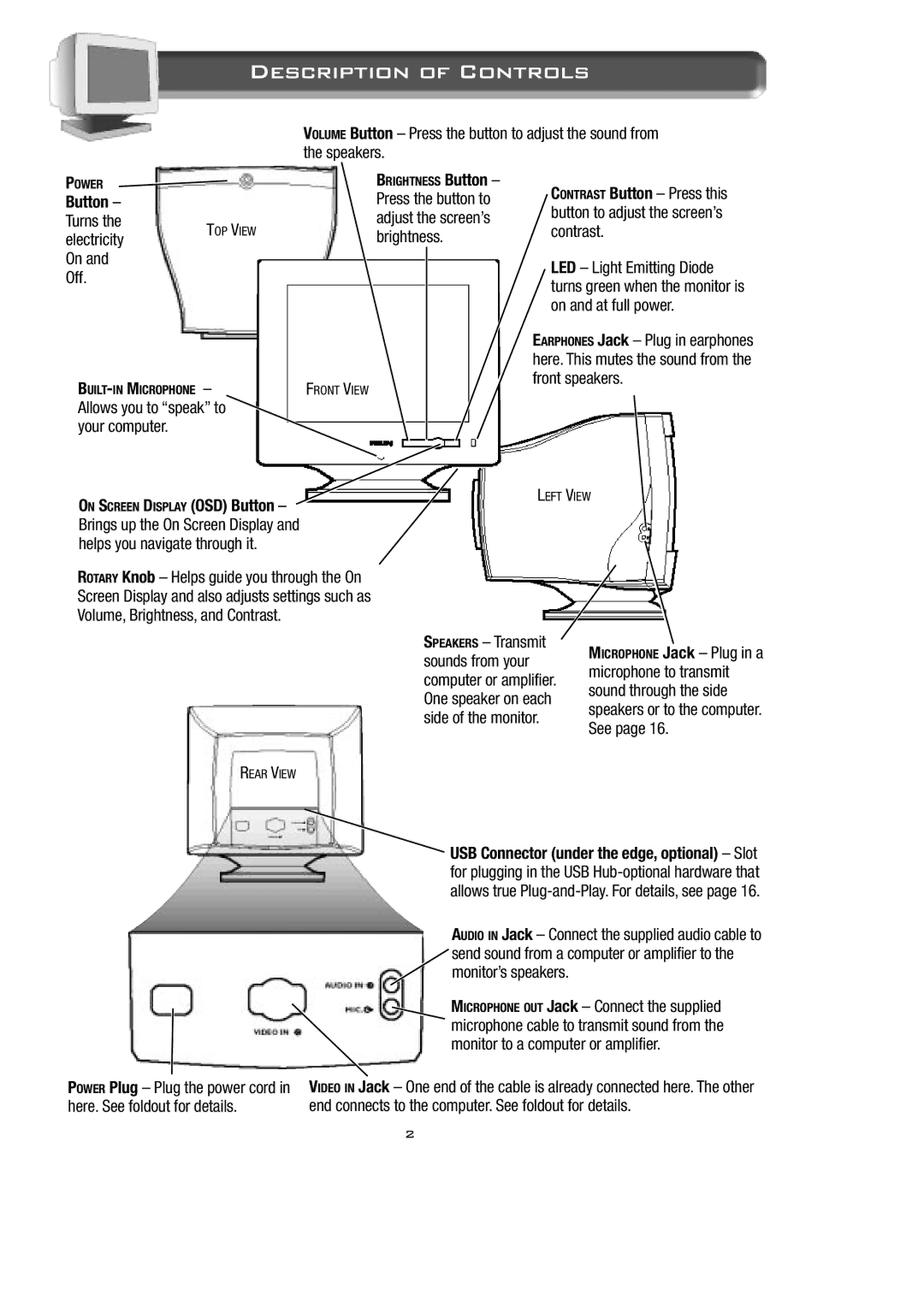15B2322Q specifications
The Philips 15B2322Q is a compact yet powerful monitor designed to meet the needs of users who demand quality visuals and an ergonomic workspace. With a screen size of 15 inches, this monitor is particularly well-suited for small office setups, retail applications, and for users looking for a secondary screen that does not consume vast amounts of desk space.One of the standout features of the 15B2322Q is its display technology. It utilizes a high-quality TFT LCD panel, which ensures bright and vibrant colors, along with sharp contrasts. The resolution of the display is 1024 x 768 pixels, providing clear images and crisp text that enhance the viewing experience for a variety of tasks, from document editing to multimedia consumption.
Energy efficiency is a significant consideration in modern electronic devices, and Philips has designed the 15B2322Q with this in mind. The monitor comes with Energy Star certification, meaning it meets strict energy efficiency guidelines. This not only helps in reducing the carbon footprint but also contributes to lower electricity bills over time, making it an environmentally friendly choice.
Connectivity is another vital aspect, and the Philips 15B2322Q does not disappoint. It is equipped with multiple input options, including VGA and DVI, allowing for seamless integration with various devices such as desktops, laptops, and even media players. This range of connectivity options enhances versatility and ensures compatibility with a wide array of systems.
Comfort and usability are also prioritized in the design of the Philips 15B2322Q. It features a tiltable stand, allowing users to adjust the angle of the monitor for optimal viewing positions. This ergonomic feature is crucial in reducing eye strain, particularly for individuals who spend long hours in front of the screen.
Furthermore, the monitor incorporates advanced technologies to enhance the user experience. Features like Philips' proprietary SmartContrast provide dynamic contrast adjustments, resulting in deeper blacks and brighter colors that enhance the overall visual experience. With a static contrast ratio of 1000:1 and a brightness rating of 200 cd/m², the 15B2322Q delivers excellent image quality across various applications.
In summary, the Philips 15B2322Q is a highly efficient and practical monitor that excels in delivering quality visuals, ergonomic features, and versatile connectivity options. Its compact design makes it ideal for a range of environments, ensuring that users can work effectively without compromising on space or visual quality. Whether for business or personal use, the Philips 15B2322Q is a reliable choice for those seeking a capable small form-factor monitor.