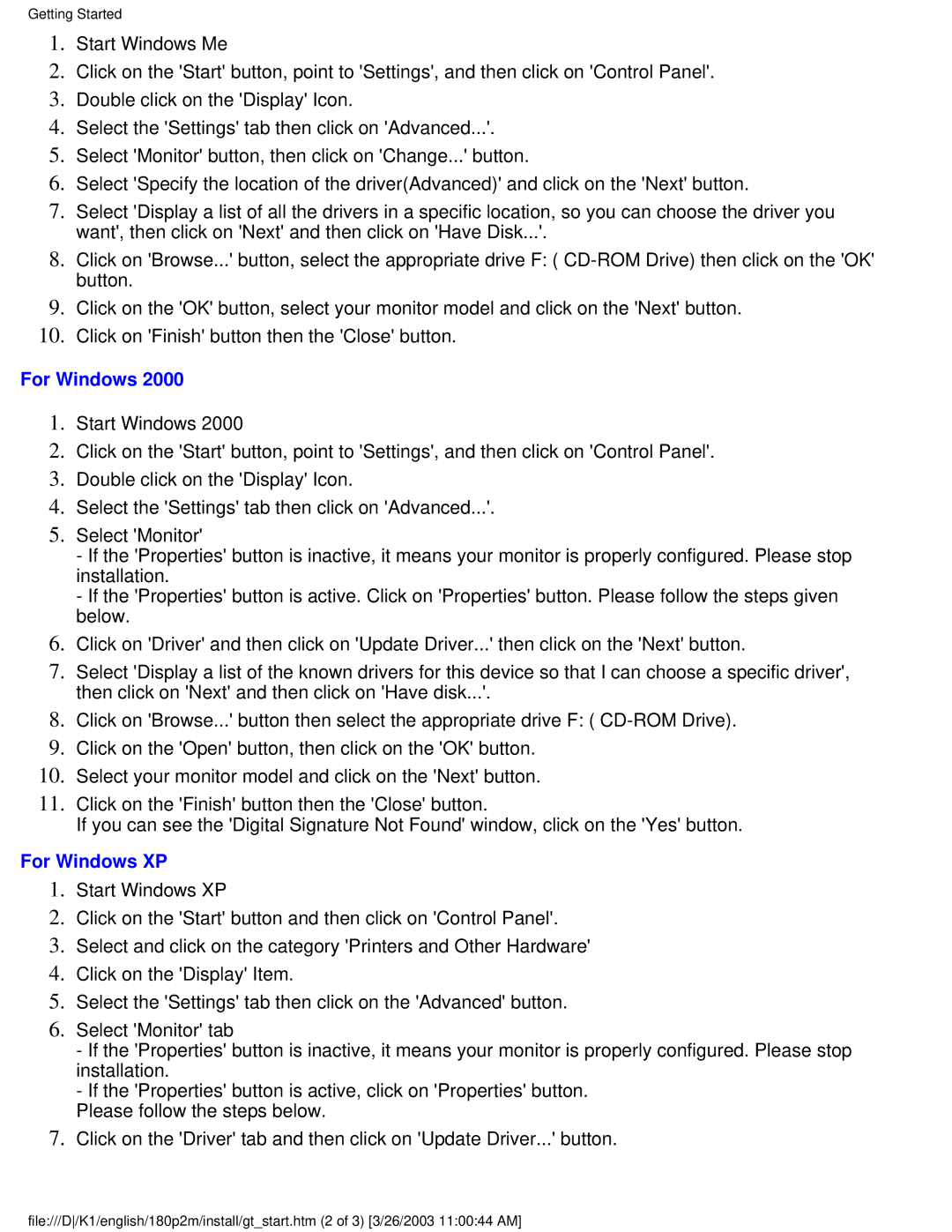180P2M/180P2G specifications
The Philips 180P2M and 180P2G are two advanced models in the Philips monitor lineup, designed for users who prioritize both functionality and aesthetics in their display technology. These models are particularly well-regarded for their commitment to performance, ergonomic design, and eco-friendliness, making them suitable for a variety of applications from home offices to professional workspaces.One of the standout features of the Philips 180P2M and 180P2G is their impressive display quality. Both monitors come with a 17-inch flat-panel LCD screen, featuring a resolution of 1280 x 1024 pixels, which delivers sharp images and vibrant colors. The high contrast ratio ensures deeper blacks and brighter whites, enhancing the overall viewing experience, whether for detailed graphic design, gaming, or general use.
In terms of connectivity, the Philips 180P2M and 180P2G are equipped with multiple input options including VGA and DVI connections, making them compatible with various devices such as computers, laptops, and even gaming consoles. The inclusion of integrated stereo speakers in both models adds an extra layer of convenience, eliminating the need for external speakers for casual audio tasks.
One of the key technological features of these monitors is the SmartContrast technology, which adjusts the contrast of images dynamically based on the content displayed. This ensures that users enjoy an optimal viewing experience in a variety of lighting conditions, enhancing the visibility of text and images during any activity.
Ergonomically, the Philips 180P2M and 180P2G models are designed with user comfort in mind. They offer height adjustment, tilting capabilities, and swivel functions, allowing users to position the monitors according to their personal comfort needs. This flexibility can help reduce neck and back strain during long hours of usage, promoting a healthier working environment.
Energy efficiency is another fundamental characteristic of these Philips monitors. Both models carry the Energy Star certification, ensuring they consume less power without compromising performance. This eco-friendly approach is beneficial not just for the environment but also for users who are conscious of energy costs.
Overall, the Philips 180P2M and 180P2G monitors cater to a wide range of users with their combination of high-quality display, versatile connectivity, ergonomic design, and energy efficiency. Whether for professional settings or personal use, these monitors stand out as reliable and sophisticated solutions in the competitive market of computer displays.