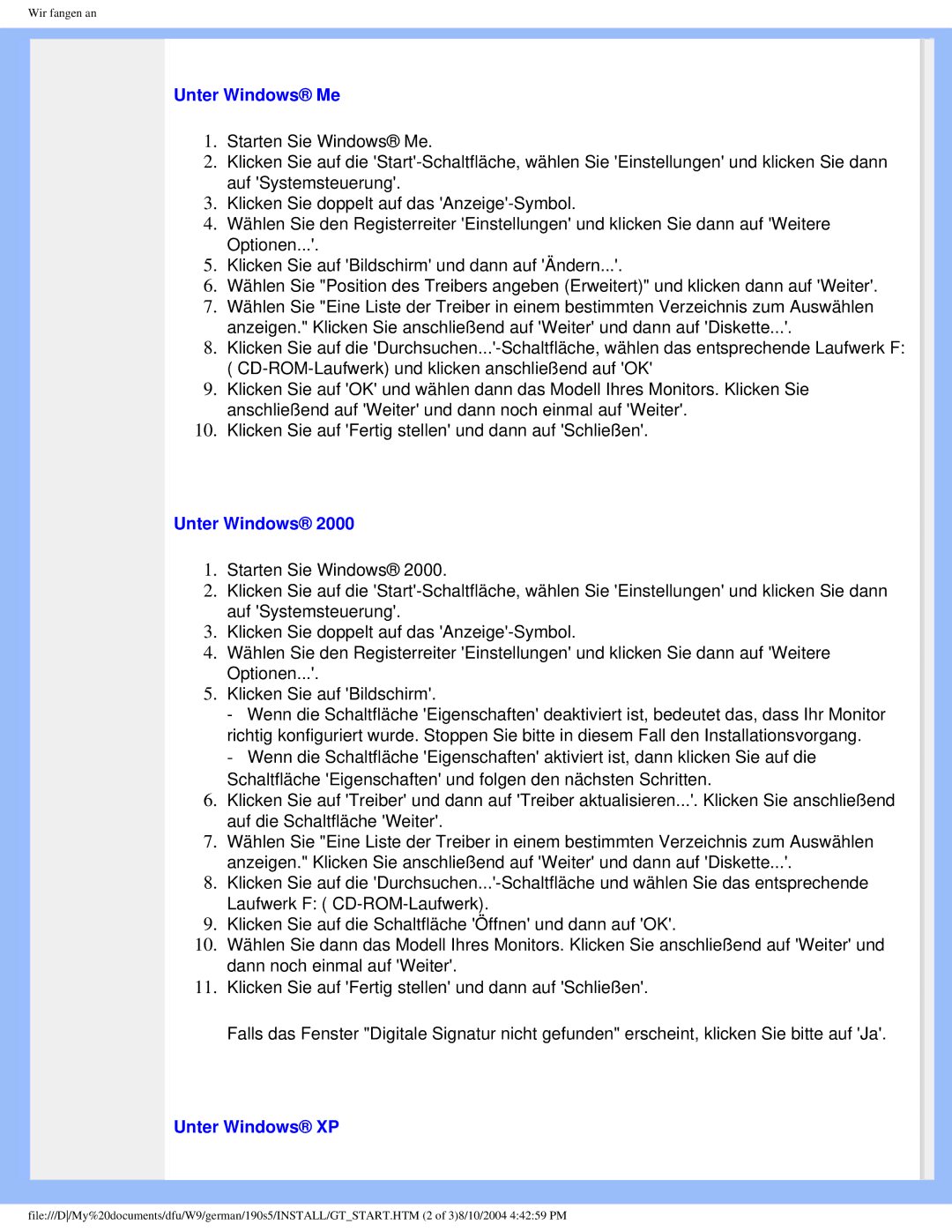190S5 specifications
The Philips 190S5 is a well-regarded monitor that appeals to users seeking a combination of performance, versatility, and energy efficiency. This display is particularly notable for its balanced features that cater to both home and office environments.One of the standout characteristics of the Philips 190S5 is its 19-inch screen size, which strikes an excellent balance between compactness and usability. With a native resolution of 1280x1024 pixels, this monitor delivers sharp and clear images, making it suitable for various applications, from professional work to leisure activities like browsing the internet or watching videos.
The Philips 190S5 integrates several technologies that enhance the overall viewing experience. It employs an LCD panel, which ensures greater energy efficiency compared to traditional CRT monitors. This technology not only reduces power consumption but also contributes to a slimmer design, making it easier to integrate into different spaces. Furthermore, the monitor boasts a wide viewing angle, allowing users to view content clearly from multiple positions without significant color distortion.
In terms of connectivity, the Philips 190S5 is equipped with standard VGA inputs, allowing seamless connection to a variety of devices. This flexibility makes it an ideal choice for users with different types of computers and laptops.
One of the key features of the Philips 190S5 is its SmartImage technology, which optimizes the display settings for different applications. Whether users are working on graphic design, gaming, or simply viewing photos, this feature automatically adjusts to provide the best possible picture quality. Additionally, the monitor's built-in low blue light mode significantly reduces eye strain, making lengthy usage more comfortable.
The design of the Philips 190S5 is functional and sleek, featuring an anti-glare coating that reduces reflections and enhances visibility even in bright environments. Its VESA mounting capability offers added versatility, allowing users to save desk space by mounting the monitor on a wall or an adjustable arm.
In summary, the Philips 190S5 is a versatile 19-inch monitor that combines quality technologies and features to provide an excellent viewing experience. With its energy-efficient design, SmartImage technology, and user-friendly connectivity options, it is well-suited for a range of applications in both home and professional settings. Whether for work or entertainment, this monitor remains a solid choice for users looking for reliable performance.