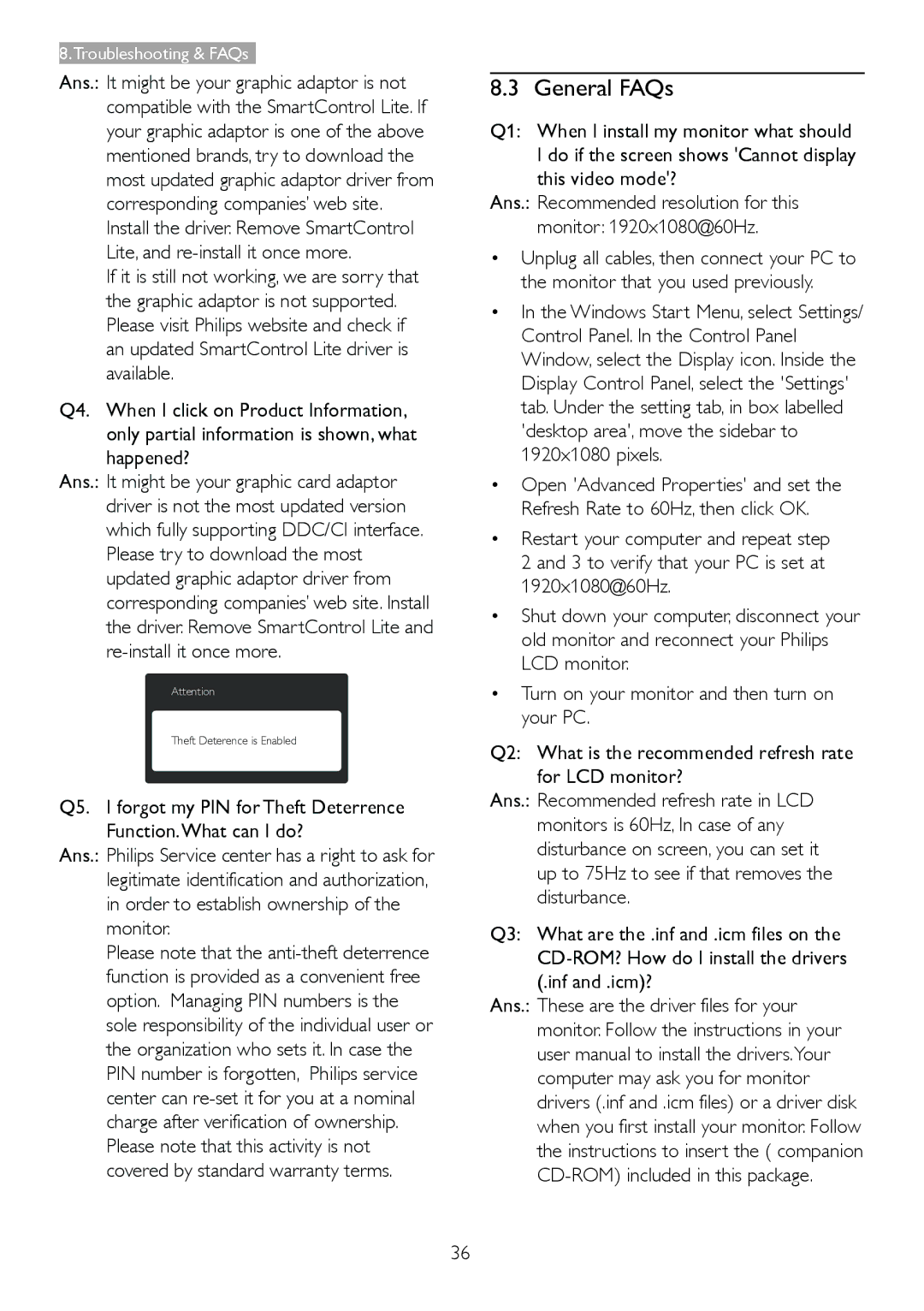8.Troubleshooting & FAQs
Ans.: It might be your graphic adaptor is not compatible with the SmartControl Lite. If your graphic adaptor is one of the above mentioned brands, try to download the most updated graphic adaptor driver from corresponding companies’ web site. Install the driver. Remove SmartControl Lite, and
If it is still not working, we are sorry that the graphic adaptor is not supported. Please visit Philips website and check if an updated SmartControl Lite driver is available.
Q4. When I click on Product Information, only partial information is shown, what happened?
Ans.: It might be your graphic card adaptor driver is not the most updated version which fully supporting DDC/CI interface. Please try to download the most updated graphic adaptor driver from corresponding companies’ web site. Install the driver. Remove SmartControl Lite and
Attention
Theft Deterence is Enabled
Q5. I forgot my PIN for Theft Deterrence Function.What can I do?
Ans.: Philips Service center has a right to ask for legitimate identification and authorization, in order to establish ownership of the monitor.
Please note that the
8.3 General FAQs
Q1: When I install my monitor what should I do if the screen shows 'Cannot display this video mode'?
Ans.: Recommended resolution for this monitor: 1920x1080@60Hz.
•Unplug all cables, then connect your PC to the monitor that you used previously.
•In the Windows Start Menu, select Settings/ Control Panel. In the Control Panel Window, select the Display icon. Inside the Display Control Panel, select the 'Settings' tab. Under the setting tab, in box labelled 'desktop area', move the sidebar to 1920x1080 pixels.
•Open 'Advanced Properties' and set the Refresh Rate to 60Hz, then click OK.
•Restart your computer and repeat step 2 and 3 to verify that your PC is set at 1920x1080@60Hz.
•Shut down your computer, disconnect your old monitor and reconnect your Philips LCD monitor.
•Turn on your monitor and then turn on your PC.
Q2: What is the recommended refresh rate for LCD monitor?
Ans.: Recommended refresh rate in LCD monitors is 60Hz, In case of any disturbance on screen, you can set it up to 75Hz to see if that removes the disturbance.
Q3: What are the .inf and .icm files on the
Ans.: These are the driver files for your monitor. Follow the instructions in your user manual to install the drivers.Your computer may ask you for monitor drivers (.inf and .icm files) or a driver disk when you first install your monitor. Follow the instructions to insert the ( companion
36