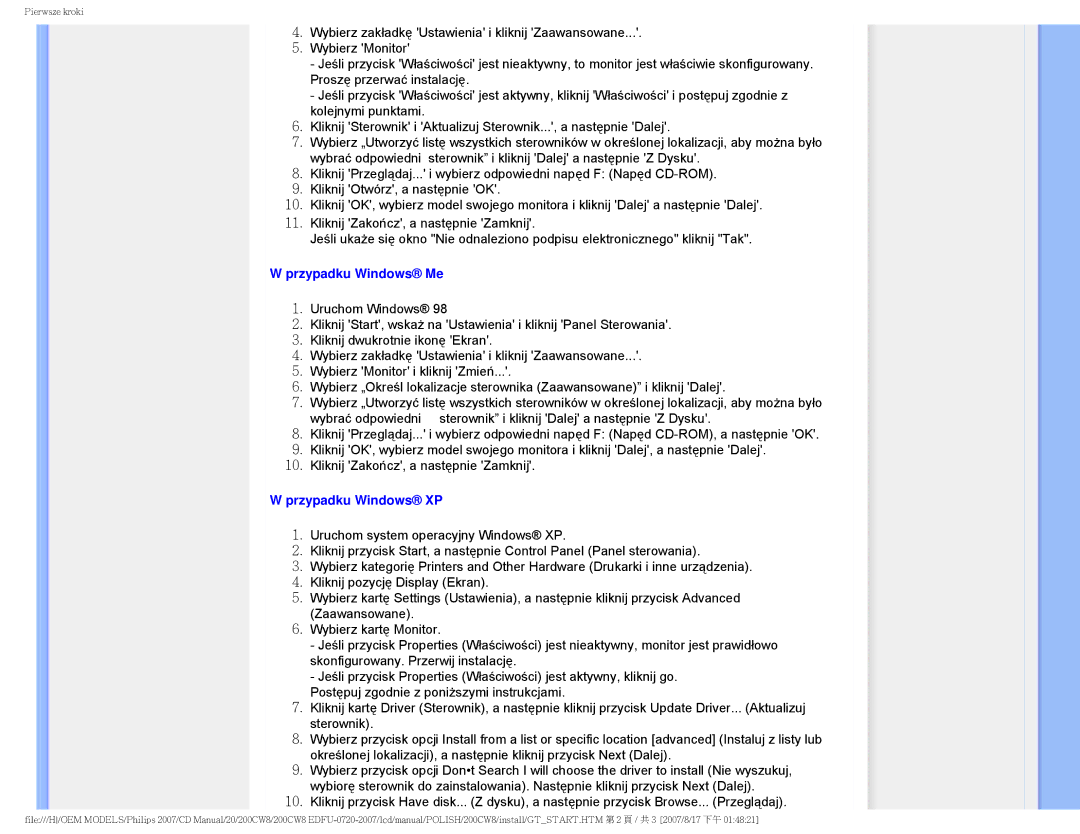200CW8 specifications
The Philips 200CW8 and HWC8200T are innovative display solutions that reflect the company’s commitment to delivering high-quality visual experiences. The 200CW8 is a cutting-edge monitor designed for professionals who demand precise color reproduction and clarity. It features a 20-inch LCD screen with a resolution of 1600 x 900 pixels, providing sharp images and vibrant colors. The monitor is equipped with a wide viewing angle, allowing users to enjoy consistent colors and brightness from various positions.One of the standout features of the Philips 200CW8 is its advanced IPS technology, which ensures accurate color representation and superb viewing angles. With a 1000:1 static contrast ratio and a response time of 5 ms, this monitor is ideal for graphic design, photography, and video editing. The Philips 200CW8 also boasts an energy-efficient design, adhering to Energy Star standards, which helps reduce overall energy consumption while maintaining high performance.
On the other hand, the HWC8200T is a versatile all-in-one solution that combines high-quality display capabilities with robust functionalities. This model is tailored for dynamic environments such as classrooms, conference rooms, and retail spaces. With a 22-inch touchscreen display, the HWC8200T allows for intuitive interactions, making it easier for users to engage with content.
Utilizing capacitive touch technology, the HWC8200T delivers an ultra-responsive experience with 10-point multi-touch capabilities. This makes it suitable for collaborative work, presentations, and interactive kiosks. The HWC8200T supports Full HD resolution of 1920 x 1080 pixels, ensuring that images and videos appear sharp and lifelike. Additionally, its sleek design and slim profile make it a stylish addition to any environment.
Both models come equipped with various connectivity options, including HDMI, DVI, and VGA ports, providing flexibility for use with multiple devices. The built-in speakers enhance audio output, making them suitable for multimedia presentations or casual entertainment. The Philips 200CW8 and HWC8200T are designed to meet the demands of modern users, offering exceptional performance, reliability, and user-friendly features, ensuring they satisfy professional and educational needs alike.