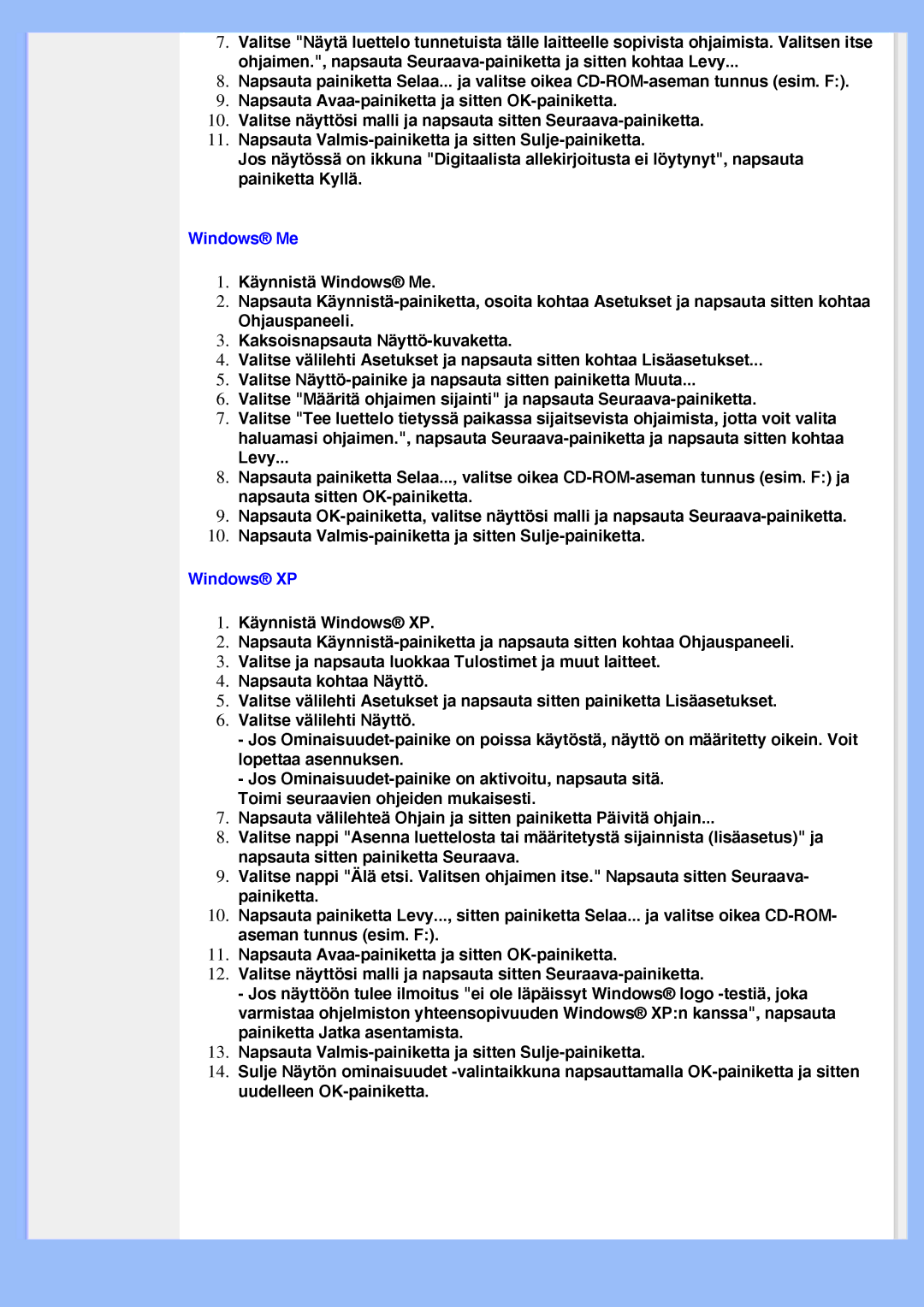220BW8, 220BW specifications
The Philips 220BW is a notable monitor that has garnered attention for its impressive performance and user-friendly features. As a part of Philips' premium line of display products, it delivers both high-quality visuals and versatile connectivity options suitable for various computing needs.One of the standout features of the Philips 220BW is its 22-inch wide LCD display, which offers a native resolution of 1680x1050 pixels. This resolution provides a crisp and sharp image quality, making it ideal for tasks such as graphic design, video editing, and gaming. With a 16:10 aspect ratio, the monitor allows for a more immersive viewing experience and offers ample screen real estate for multitasking.
In terms of image quality, the Philips 220BW utilizes advanced technologies to enhance visual performance. It features a high brightness level of up to 250 nits, which ensures vivid colors and clear images, even in well-lit environments. The contrast ratio of 3000:1 provides deep blacks and bright whites, allowing for a richer viewing experience. Additionally, the monitor supports 16.7 million colors, ensuring that images are rendered accurately and with depth.
Another significant aspect of the Philips 220BW is its ergonomic design. The monitor is equipped with tilt and swivel functionalities, allowing users to adjust the viewing angle to their comfort. This feature is particularly beneficial for long hours of usage, as it helps reduce neck and eye strain. Furthermore, its sleek and modern aesthetics make it an attractive addition to any workspace.
Connectivity is also a strong point for the Philips 220BW. The monitor is compatible with a variety of devices, featuring both DVI and VGA inputs. This versatility allows users to connect their desktop computers, laptops, and other devices with ease. Additionally, the monitor has built-in speakers, which eliminate the need for external audio devices, further streamlining the workspace.
Overall, the Philips 220BW is a well-rounded monitor that combines high performance, ergonomic features, and versatile connectivity options. It is an excellent choice for anyone looking to enhance their computing experience, whether for professional use, gaming, or general multimedia consumption. Its blend of technology and design makes it a valuable asset for home or office environments.