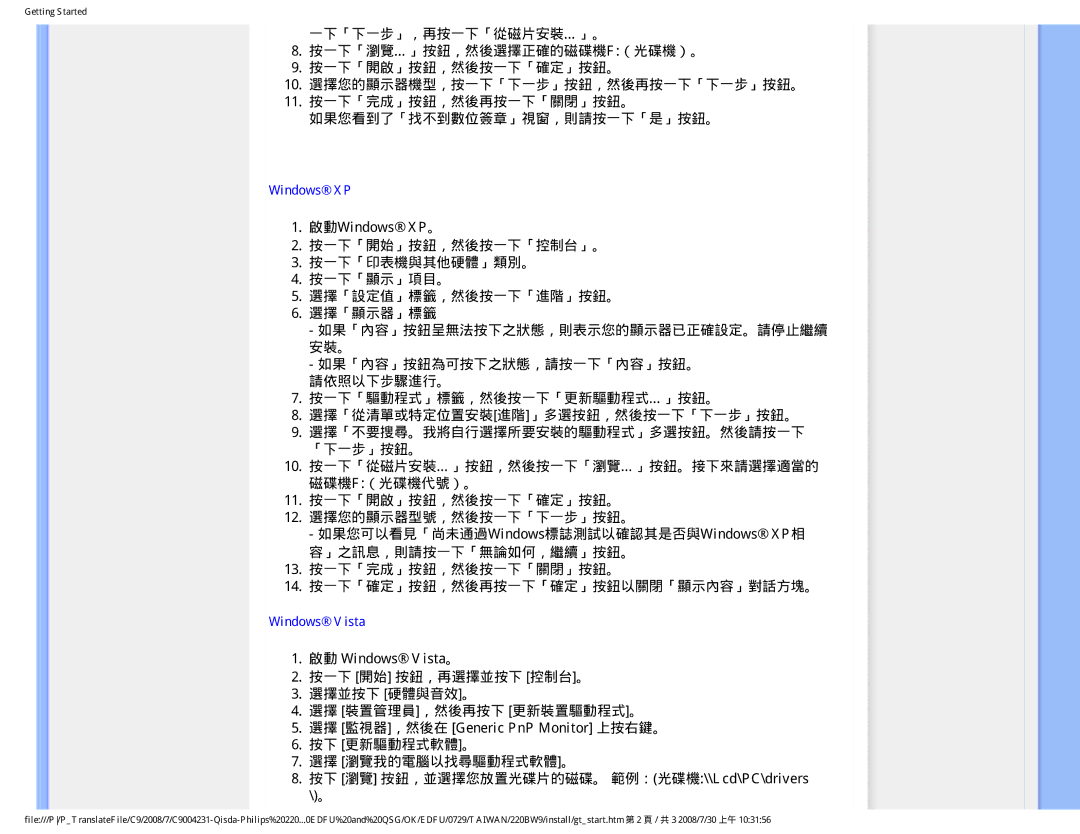Getting Started
一下「下一步」,再按一下「從磁片安裝…」。
8.按一下「瀏覽…」按鈕,然後選擇正確的磁碟機F:(光碟機)。
9.按一下「開啟」按鈕,然後按一下「確定」按鈕。
10.選擇您的顯示器機型,按一下「下一步」按鈕,然後再按一下「下一步」按鈕。
11.按一下「完成」按鈕,然後再按一下「關閉」按鈕。
如果您看到了「找不到數位簽章」視窗,則請按一下「是」按鈕。
Windows® XP
1.啟動Windows® XP。
2.按一下「開始」按鈕,然後按一下「控制台」。
3.按一下「印表機與其他硬體」類別。
4.按一下「顯示」項目。
5.選擇「設定值」標籤,然後按一下「進階」按鈕。
6.選擇「顯示器」標籤
-如果「內容」按鈕呈無法按下之狀態,則表示您的顯示器已正確設定。請停止繼續 安裝。
-如果「內容」按鈕為可按下之狀態,請按一下「內容」按鈕。 請依照以下步驟進行。
7.按一下「驅動程式」標籤,然後按一下「更新驅動程式…」按鈕。
8.選擇「從清單或特定位置安裝[進階]」多選按鈕,然後按一下「下一步」按鈕。
9.選擇「不要搜尋。我將自行選擇所要安裝的驅動程式」多選按鈕。然後請按一下 「下一步」按鈕。
10.按一下「從磁片安裝…」按鈕,然後按一下「瀏覽…」按鈕。接下來請選擇適當的 磁碟機F:(光碟機代號)。
11.按一下「開啟」按鈕,然後按一下「確定」按鈕。
12.選擇您的顯示器型號,然後按一下「下一步」按鈕。
-如果您可以看見「尚未通過Windows標誌測試以確認其是否與Windows® XP相 容」之訊息,則請按一下「無論如何,繼續」按鈕。
13.按一下「完成」按鈕,然後按一下「關閉」按鈕。
14.按一下「確定」按鈕,然後再按一下「確定」按鈕以關閉「顯示內容」對話方塊。
Windows® Vista
1.啟動 Windows® Vista。
2.按一下 [開始] 按鈕,再選擇並按下 [控制台]。
3.選擇並按下 [硬體與音效]。
4.選擇 [裝置管理員],然後再按下 [更新裝置驅動程式]。
5.選擇 [監視器],然後在 [Generic PnP Monitor] 上按右鍵。
6.按下 [更新驅動程式軟體]。
7.選擇 [瀏覽我的電腦以找尋驅動程式軟體]。
8.按下 [瀏覽] 按鈕,並選擇您放置光碟片的磁碟。 範例:(光碟機:\\Lcd\PC\drivers \)。