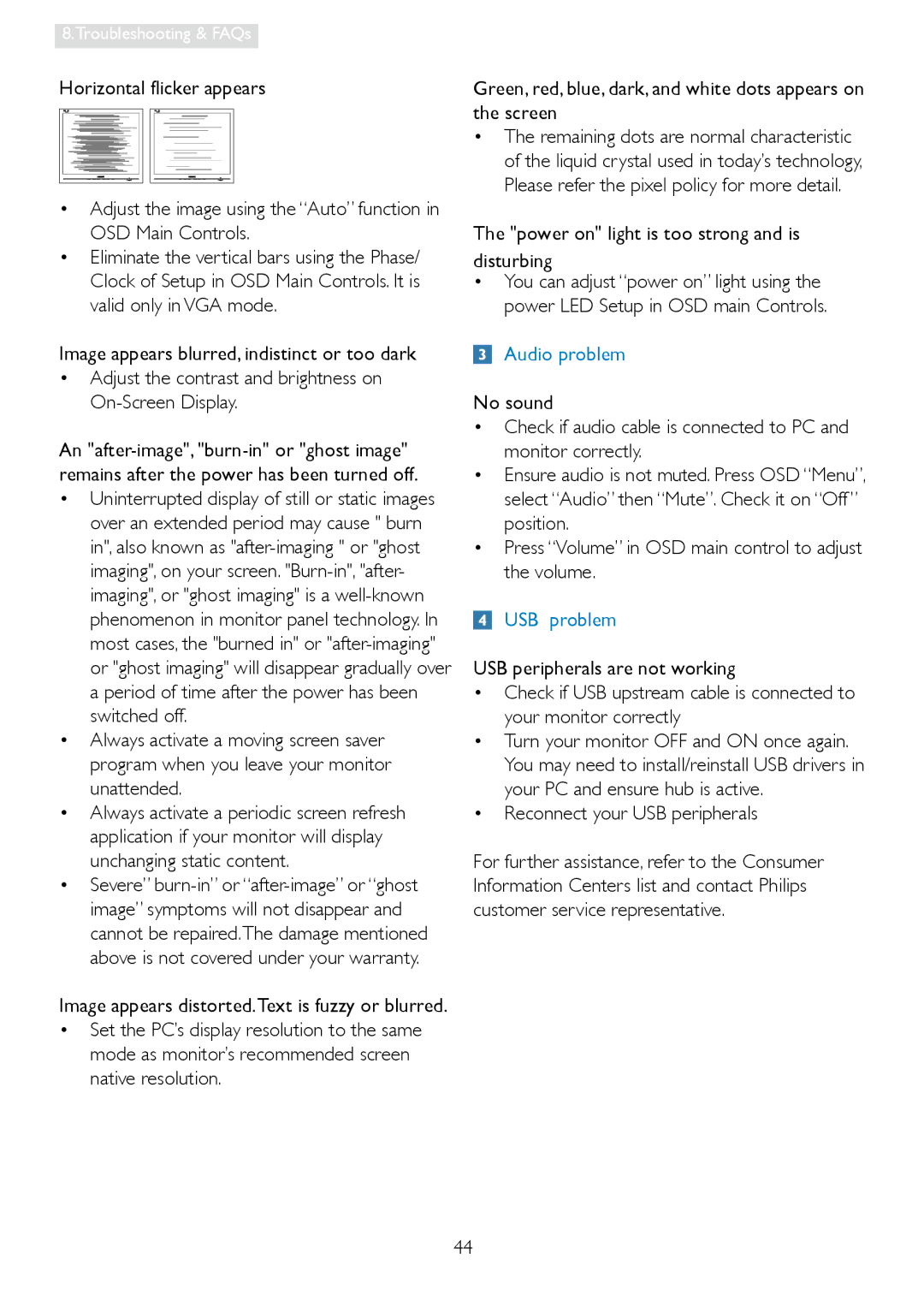241B4LP specifications
The Philips 241B4LP is a standout monitor designed for both professional and personal use, offering an impressive array of features that cater to a variety of needs. With a sleek design and advanced technology, it is ideal for those who prioritize performance and visual quality.One of the key features of the Philips 241B4LP is its 24-inch display, which utilizes a Full HD resolution of 1920 x 1080 pixels. This allows for crisp and clear images, making it suitable for tasks ranging from graphic design to media consumption. The monitor boasts an IPS panel, which facilitates wider viewing angles and better color accuracy. This means that users can enjoy consistent colors from various positions, making collaborations with colleagues or friends more enjoyable.
The Philips 241B4LP integrates cutting-edge technologies to enhance the user experience. It comes equipped with an Ultra-Narrow Border design, which minimizes screen bezels. This aspect is particularly beneficial for multi-monitor setups, allowing for a more seamless transition across screens and a more immersive experience when gaming or working on extensive tasks.
Another notable feature is the SmartErgoBase, which enables users to adjust the height, tilt, swivel, and rotate the monitor to their desired position. This ergonomic capability helps reduce neck and back strain, making it a great choice for long hours of use. The monitor also supports VESA mounting, giving users the flexibility to customize their workspace further.
In terms of connectivity, the Philips 241B4LP is equipped with multiple ports, including HDMI, DisplayPort, and VGA, offering versatility in connecting with various devices. Additionally, the inclusion of built-in speakers adds convenience for users who prefer an all-in-one solution without the need for external audio equipment.
Energy efficiency is another hallmark of the Philips 241B4LP, which is certified with Energy Star and TCO certifications. This monitor uses environmentally friendly technologies that provide reduced power consumption without compromising performance.
In summary, the Philips 241B4LP is a feature-rich monitor that combines stunning visuals, ergonomic designs, and energy efficiency, making it an excellent choice for anyone looking to enhance their computing experience. Whether for work or play, this monitor aims to deliver exceptional performance and user satisfaction.