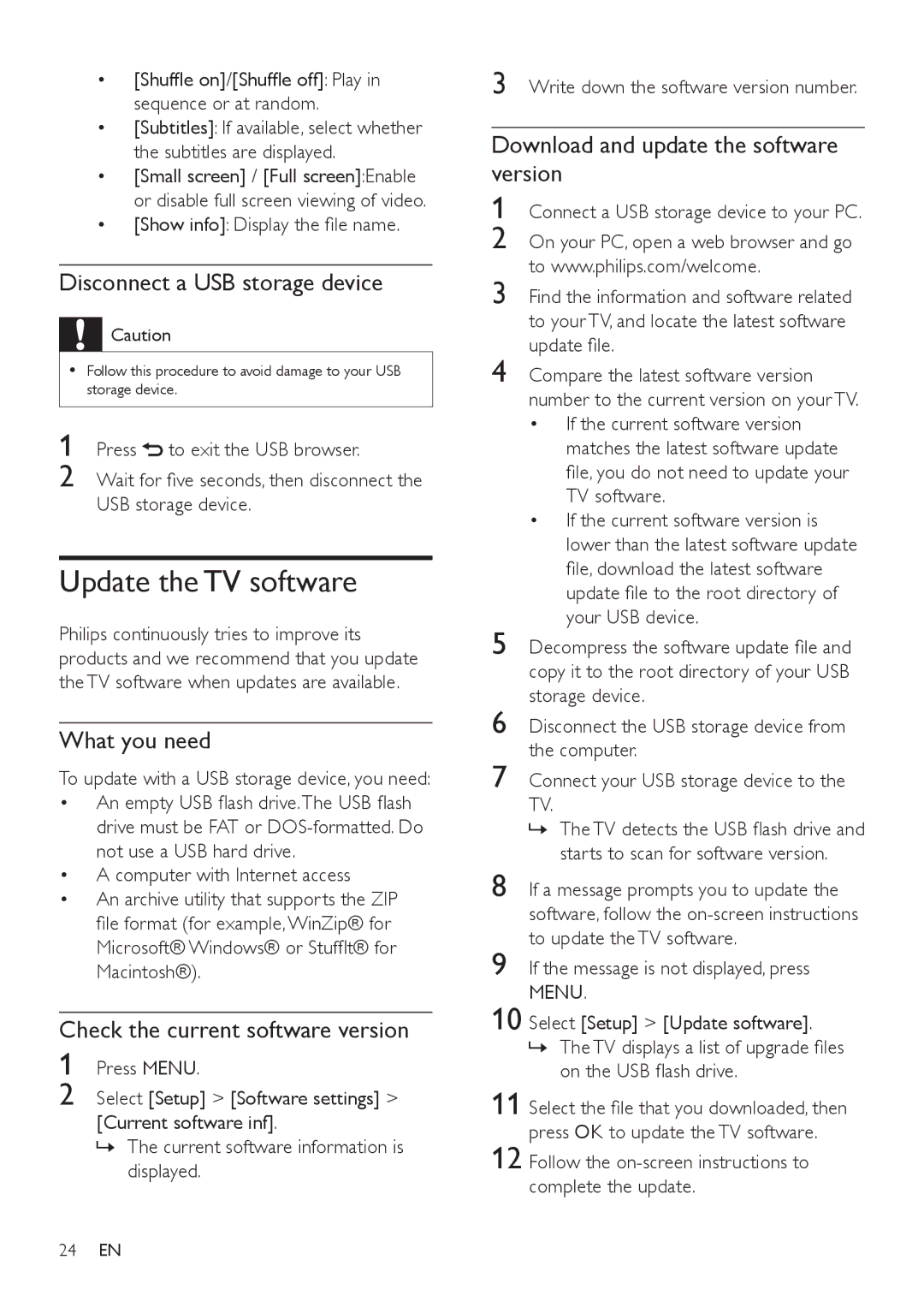32PFL5606, 42PFL5606, 32PFL3406 specifications
The Philips 42PFL5606, 32PFL3406, and 32PFL5606 are part of Philips' impressive lineup of LCD televisions, each designed to deliver a compelling viewing experience. These models embody a blend of advanced technologies, stylish design, and user-friendly features that cater to various viewing needs.The Philips 42PFL5606 features a 42-inch full HD display with a resolution of 1920 x 1080 pixels, providing crystal-clear visuals with vibrant colors and sharp details. It is equipped with Pixel Plus HD technology, which enhances the picture quality by optimizing clarity and reducing noise, ensuring that viewers enjoy an immersive experience with lifelike imagery. The 42PFL5606 also includes an integrated digital tuner, making it easy to access a variety of channels without any additional equipment.
On the other hand, the 32PFL3406 and 32PFL5606 models come with a more compact 32-inch display, making them ideal for smaller living spaces or bedrooms. The 32PFL3406 offers a respectable HD ready resolution of 1366 x 768 pixels, which still provides decent picture quality for everyday viewing needs. This model is designed with affordability in mind, making it a great option for budget-conscious consumers who do not want to compromise on quality.
The 32PFL5606, however, steps it up by offering full HD resolution similar to its larger counterpart, the 42PFL5606. This means it can deliver sharper images and more detail, perfect for movie buffs or gamers seeking an enhanced visual experience. All three models feature Ambilight technology, a unique feature that extends the viewing experience by projecting ambient lighting onto the walls behind the TV, adjusting to the colors on the screen for a more immersive feel.
Connectivity is another strong point for these TVs. They come with multiple HDMI ports, USB inputs for multimedia playback, and support for various audio formats. With these features, viewers can easily connect their gaming consoles, Blu-ray players, or streaming devices for a versatile home entertainment setup.
In summary, the Philips 42PFL5606, 32PFL3406, and 32PFL5606 televisions offer a range of features designed to enhance viewers' experience, from superior picture quality to innovative designs like Ambilight. Whether you need a large screen for a home theater setting or a compact option for a cozy space, Philips has a model that suits your needs.