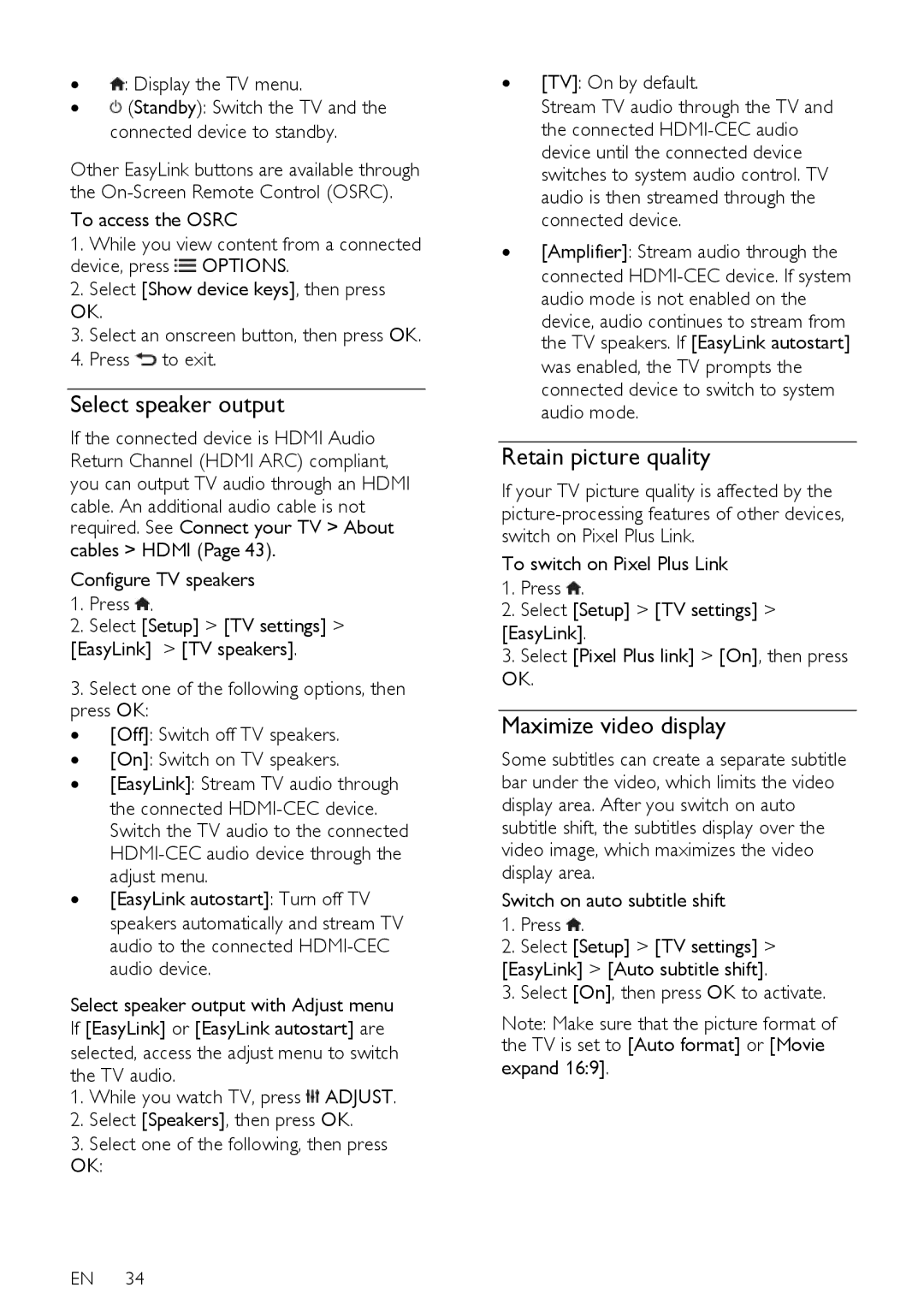55PFL76X6H, 47PFL76X6K, 37PFL76X6H, 37PFL76X6K, 32PFL76X6H specifications
The Philips PFL76X6 series offers a diverse range of television models that cater to various viewing preferences and needs. Among these, the 55PFL76X6T, 42PFL76X6H, 32PFL76X6T, 32PFL76X6K, and 47PFL76X6H stand out for their impressive features and advanced technologies.Starting with the 55PFL76X6T, this model boasts a stunning 55-inch display, delivering crisp images and vibrant colors. It incorporates Philips' Ambilight technology, which projects colors from the screen onto the surrounding wall, enhancing the viewing experience and immersing viewers in the action. The display resolution is Full HD, ensuring sharp details and clarity for all types of content.
The 42PFL76X6H, with its 42-inch screen, is ideal for medium-sized living rooms. It shares many of the premium features of its larger counterpart, including Ambilight technology, enhancing the ambiance of any space. The TV also supports various multimedia formats and features built-in Wi-Fi, allowing for easy streaming from popular services.
For viewers seeking a more compact option, the 32PFL76X6T and 32PFL76X6K models provide 32-inch displays, perfect for bedrooms or smaller spaces. Both models feature full HD resolution and the same vibrant color technology, ensuring an entertaining experience regardless of screen size. These TVs also come equipped with multiple HDMI ports for easy connectivity with gaming consoles and digital devices.
The 47PFL76X6H fills the gap between the large and compact sizes, offering a 47-inch viewing experience. It carries many of the same technological advances as the rest of the series, including Ambilight and smart TV capabilities. This model often incorporates advanced sound technology, ensuring that viewers enjoy crystal-clear audio that complements the stunning visuals.
All models in the PFL76X6 series come with a sleek design, emphasizing aesthetics alongside functionality. They are built with energy-efficient technologies, helping users save on power consumption while enjoying high-quality entertainment. Overall, whether you're watching movies, playing video games, or streaming shows, the Philips PFL76X6 series delivers outstanding performance, making it a great choice for diverse viewing scenarios.