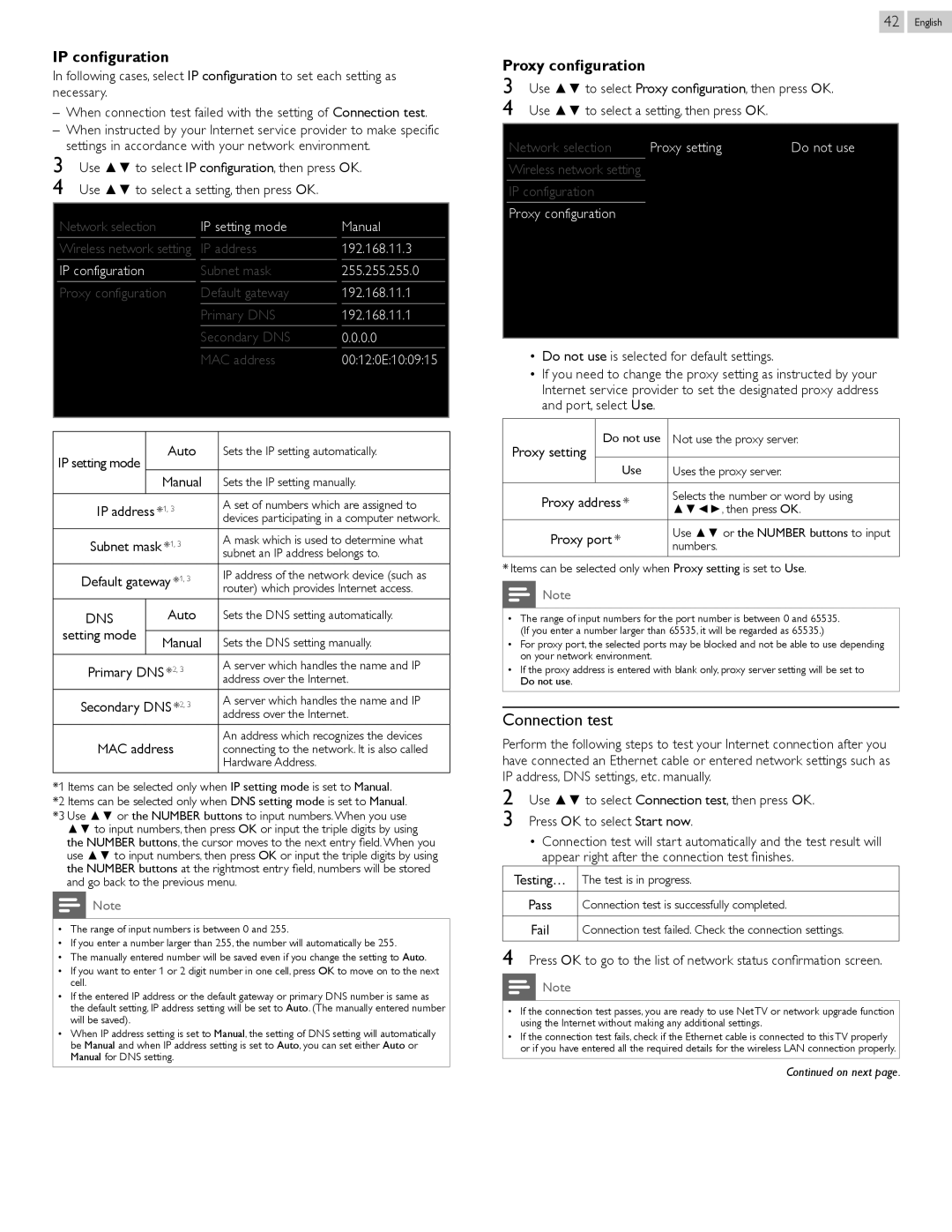55PFL5907, 46PFL5907 specifications
The Philips 46PFL5907 and 55PFL5907 are advanced LED LCD televisions that exemplify the combination of cutting-edge technology and elegant design. These models cater to users who demand exceptional picture quality, smart capabilities, and immersive audio experiences.A standout feature of both models is their Full HD resolution. With a resolution of 1920 x 1080 pixels, they deliver stunning clarity and detail, making them ideal for watching movies, sports, and gaming. The Ambilight technology is one of the unique selling points of these televisions. This innovative system projects a halo of light onto the wall surrounding the TV, which not only enhances the viewing experience but also creates an atmospheric effect in the room, further immersing viewers in the content.
The Philips 5907 series incorporates the Pixel Precise HD engine, which optimizes images by enhancing contrast, color accuracy, and sharpness. This technology ensures that users experience vibrant colors and true-to-life images, regardless of the source content. Additionally, the Motion Rate 400 technology significantly reduces motion blur, allowing for crystal-clear playback of fast-moving scenes—a vital feature for sports enthusiasts and action movie lovers.
Smart TV functionality is another highlight, enabling viewers to access a plethora of online content. With built-in Wi-Fi and access to popular streaming services, users can enjoy their favorite TV shows, movies, and music directly from the TV without the need for external devices. The user-friendly interface makes navigation seamless, whether you are browsing apps, social media, or web content.
Audio quality is also impressive, thanks to the integrated speakers that utilize the Perfect Natural Motion technology. This feature enhances sound clarity, making dialogues clearer and more engaging. Combined with the strong visual performance, the overall entertainment experience is significantly enriched.
The design of the Philips 46PFL5907 and 55PFL5907 is sleek and modern, characterized by thin bezels and a stylish finish that allows them to blend seamlessly into any living space. The television stands are robust yet elegant, complementing the aesthetic appeal.
In summary, the Philips 46PFL5907 and 55PFL5907 are well-rounded television choices that promise high-definition picture quality, advanced smart features, and an immersive audio experience, making them ideal for any entertainment setup. Their innovative technologies, combined with a contemporary design, ensure that they stand out in the world of home entertainment.