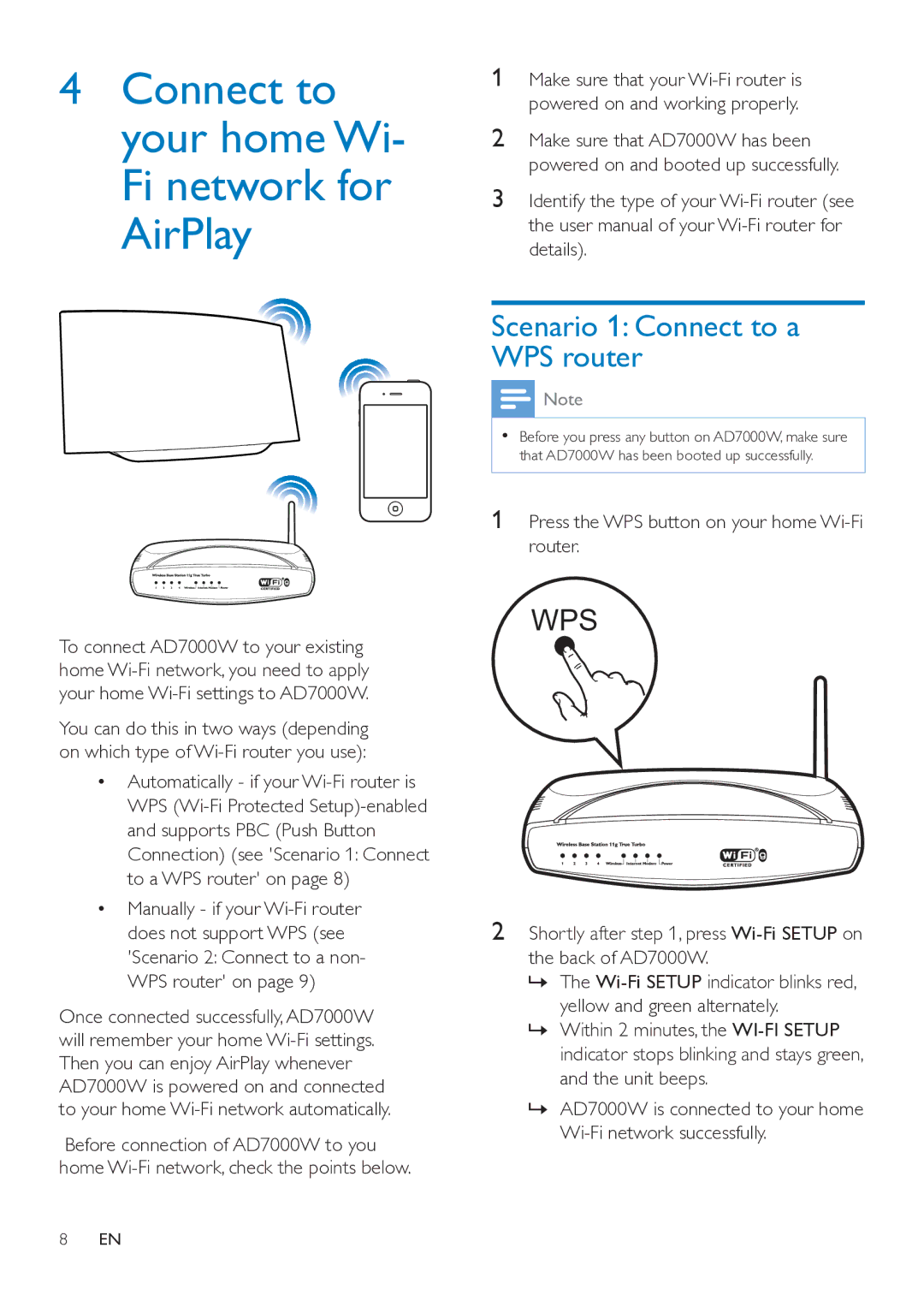4Connect to your home Wi- Fi network for AirPlay
To connect AD7000W to your existing home Wi-Fi network, you need to apply your home Wi-Fi settings to AD7000W.
You can do this in two ways (depending on which type of Wi-Fi router you use):
•Automatically - if your Wi-Fi router is WPS (Wi-Fi Protected Setup)-enabled and supports PBC (Push Button Connection) (see 'Scenario 1: Connect to a WPS router' on page 8)
•Manually - if your Wi-Fi router does not support WPS (see 'Scenario 2: Connect to a non- WPS router' on page 9)
Once connected successfully, AD7000W will remember your home Wi-Fi settings. Then you can enjoy AirPlay whenever AD7000W is powered on and connected to your home Wi-Fi network automatically.
Before connection of AD7000W to you home Wi-Fi network, check the points below.
1Make sure that your Wi-Fi router is powered on and working properly.
2Make sure that AD7000W has been powered on and booted up successfully.
3Identify the type of your Wi-Fi router (see the user manual of your Wi-Fi router for details).
Scenario 1: Connect to a WPS router
 Note
Note
•• Before you press any button on AD7000W, make sure that AD7000W has been booted up successfully.
1Press the WPS button on your home Wi-Fi router.
WPS
2Shortly after step 1, press Wi-Fi SETUP on the back of AD7000W.
»»The Wi-Fi SETUP indicator blinks red, yellow and green alternately.
»»Within 2 minutes, the WI-FI SETUP indicator stops blinking and stays green, and the unit beeps.
»»AD7000W is connected to your home Wi-Fi network successfully.

![]() Note
Note