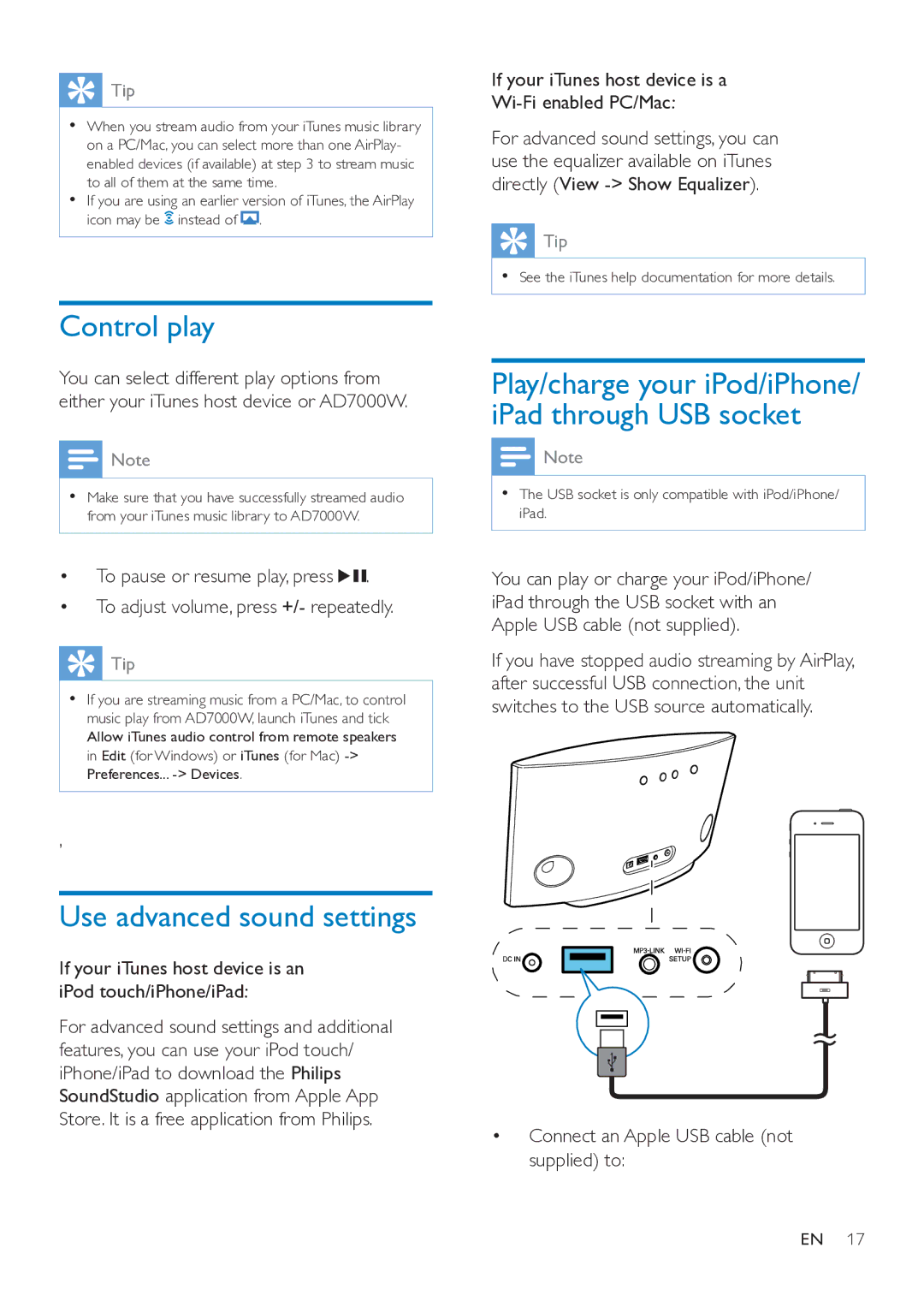![]() Tip
Tip
•• When you stream audio from your iTunes music library on a PC/Mac, you can select more than one AirPlay- enabled devices (if available) at step 3 to stream music to all of them at the same time.
•• If you are using an earlier version of iTunes, the AirPlay icon may be ![]() instead of
instead of ![]() .
.
Control play
You can select different play options from either your iTunes host device or AD7000W.
![]() Note
Note
•• Make sure that you have successfully streamed audio from your iTunes music library to AD7000W.
•To pause or resume play, press ![]()
![]() .
.
•To adjust volume, press +/- repeatedly.
![]() Tip
Tip
•• If you are streaming music from a PC/Mac, to control music play from AD7000W, launch iTunes and tick Allow iTunes audio control from remote speakers in Edit (for Windows) or iTunes (for Mac)
,
Use advanced sound settings
If your iTunes host device is an iPod touch/iPhone/iPad:
For advanced sound settings and additional features, you can use your iPod touch/ iPhone/iPad to download the Philips SoundStudio application from Apple App Store. It is a free application from Philips.
If your iTunes host device is a
Wi-Fi enabled PC/Mac:
For advanced sound settings, you can use the equalizer available on iTunes directly (View
![]() Tip
Tip
•• See the iTunes help documentation for more details.
Play/charge your iPod/iPhone/ iPad through USB socket
![]() Note
Note
•• The USB socket is only compatible with iPod/iPhone/ iPad.
You can play or charge your iPod/iPhone/ iPad through the USB socket with an Apple USB cable (not supplied).
If you have stopped audio streaming by AirPlay, after successful USB connection, the unit switches to the USB source automatically.
•Connect an Apple USB cable (not supplied) to:
EN 17